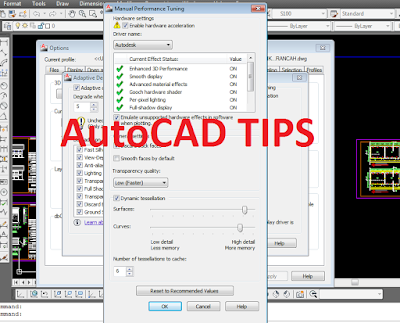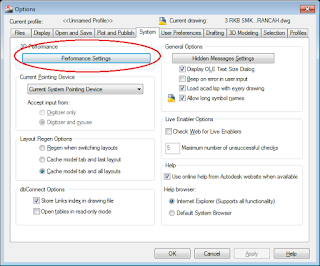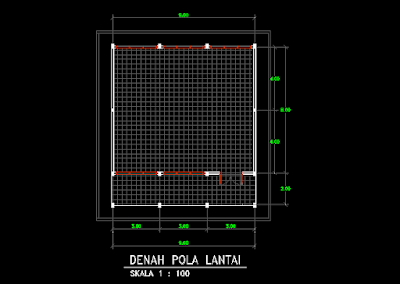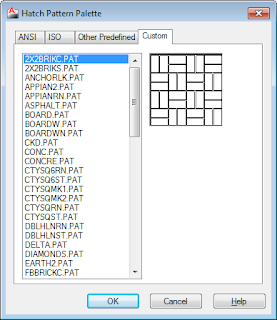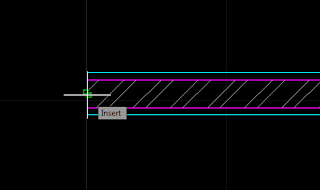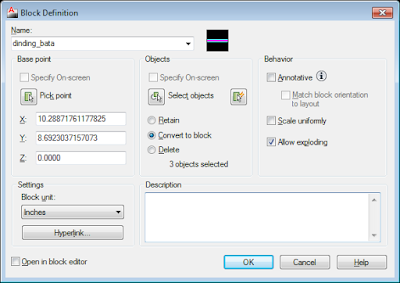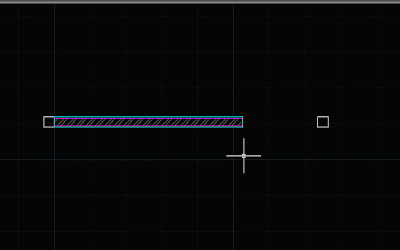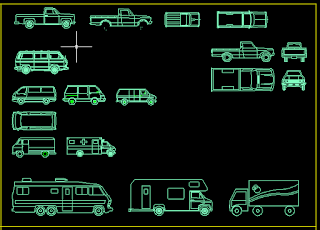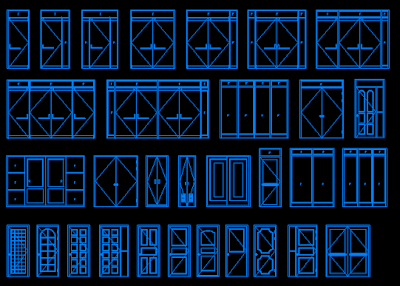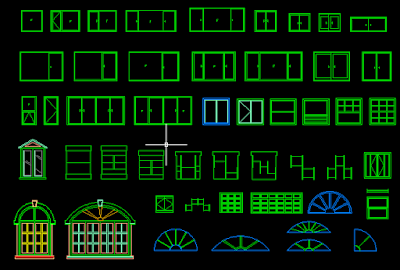Apa itu Dynamic Block pada AutoCAD?
Setelah kita membahas tentang
membuat objek block pada materi yang lalu, ternyata fungsi block ini ada banyak. Salah satunya adalah Dynamic Block yang fiturnya bisa sangat bermanfaat untuk membantu cara kerja penggunaan AutoCAD anda. Anda dapat mengelola benyak objek dalam daftar objek anda, dan anda juga dapat mengotomatisasi proses dengan fitur ini.
Pada kesempatan kali ini kita akan mencoba menggunakan fitur ini untuk
membuat objek dynamic block yaitu dinding bata yang otomatis bisa diperpanjang ke kanan.
Setelah kemarin kita
membuat dinding dengan cara menual, kali ini kita akan menggunakan fasilitas dynamic block dan mengaplikasikannya pada objek dinding.
Menggambar Dinding Bata :
Buka file baru AutoCAD. Untuk ukuran dan skala disini ikuti saja seperti yang saya pakai, nanti setelah bisa memahami boleh menggunakan standar ukuran/skala yang anda pakai.
1. Pertama buatlah tiga buah layer seperti contoh dibawah ini :
Baca :
Cara membuat layer AutoCAD
- Dinding, warna bebas, dengan ketebalan default
- Arsir bata, warna bebas dengan ketebalan 0,05 mm
- Plesteran, warna bebas, dengan ketebalan 0,09 mm
Kenapa kita membuat 3 layer? kita sengaja membuat tiga buah layer untuk masing-masing struktur dinding bata untuk lebih detail.
2. Mulai menggambar dinding.
- Aktifkan layer dinding kemudian buatlah gambar dinding dengan ukuran 2x0,15 m (2 m adalah panjang dinding, 0,15 adalah ketebalan dinding),
- Tambahkan dua buah garis sebagai plesteran dan terakhir
-
Beri arsir setengah bata,
Maka akan nampak seperti gambar dibawah ini.
 |
| Gambar konstruksi dinding bata |
Objek dinding bata sudah jadi, sekarang kita jadikan sebagai objek block.
Membuat objek block dinding bata
1. ketik B (enter)
2. Tempatkan pick point di tengah sisi dinding seperti gambar dibawah ini :
3. Kemudian beri nama block : dinding_bata
Kita telah membuat objek block dinding bata. Selanjutnya kita akan membuat objek block ini menjadi objek Dynamic block.
Tambahkan beberapa Action
Yang akan kita lakukan adalah, membuat objek dinding bata tersebut bisa diperpanjang ke arah kanan saja. Caranya adalah :
1. Klik kanan pada objek block dinding, lalu pilih Block editor
2. Layar Block edit akan terbuka. lalu perhatikan pada Block Authoring Palette.
3. Ada empat Palette yaitu : Constraints, Parameters, Actions dan Parameter sets.
4. Aktifkan Parameter Sets dan pilih Linier Stretch
5. Tempatkan pada garis dinding, mirip seperti menempatkan garis dimensi
6. Sekarang aktifkan Parameter Action tab, dan pilih Stretch
7.
Specify parameter point to associate with action or enter [sTart point/Second point] <Second>:
Klik pada titik Second point yaitu panah sebelah kanan, karena kita menginginkan dinding hanya bisa diperpanjang ke kanan.
8.
Specify first corner of stretch frame or [CPolygon]:
Kali ini kita tentukan arah Stretch, sama seperti saat menggunakan perintah stretch ke arah mana objek akan diperpanjang dengan cara dijendelakan.
9.
Specify objects to stretch:
Pilih semua
10.
Spesify action location or [Multiplier/Offset]:
tekan enter
Tutup layar Block editor dengan klik Close Block Editor, klik Save the changes
Tes Dynamic block yang sudah kita buat, jika langkah-langkahnya benar maka akan menjadi seperti ini :
Demikian tutorial langkah-langkah membuat dinding dengan menggunakan fasilitas Dynamic Block yang ada di AutoCAD. Nantikan tutorial Dynamic block selanjutnya. Semoga bermanfaat.
Jangan lupa berlangganan artikel dengan memasukan alamat email anda pada kotak subscribe, gratis!