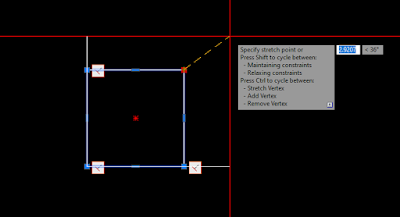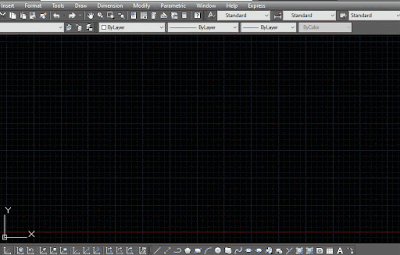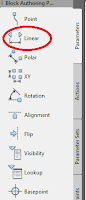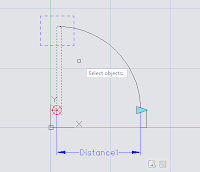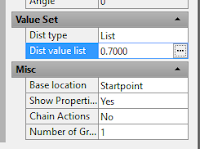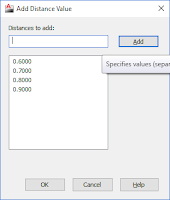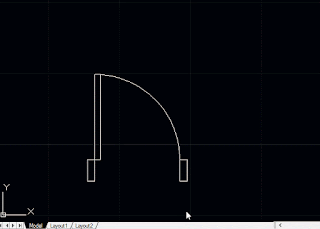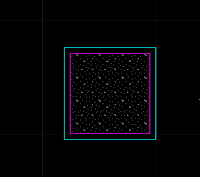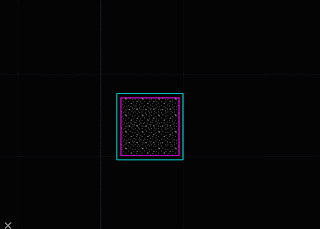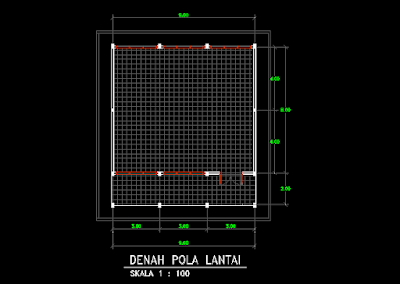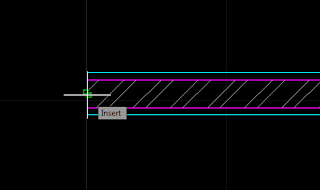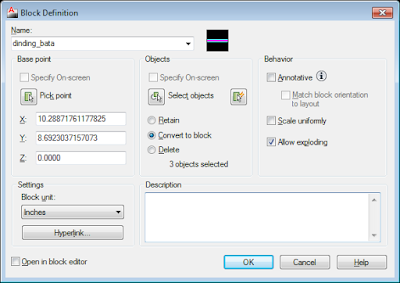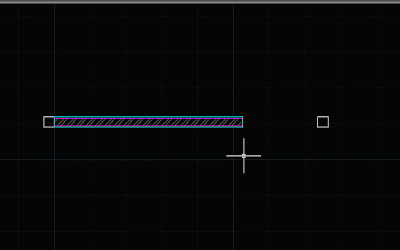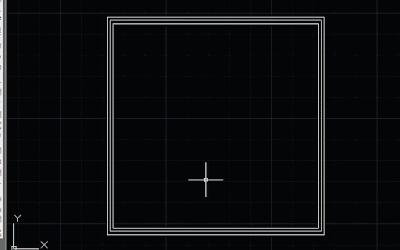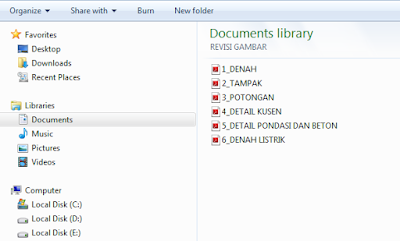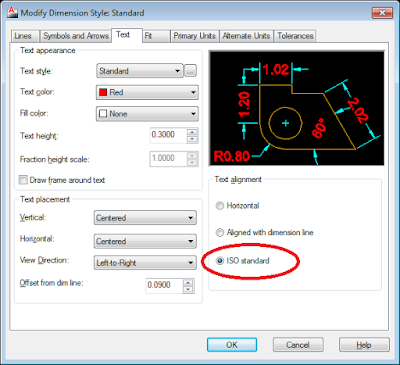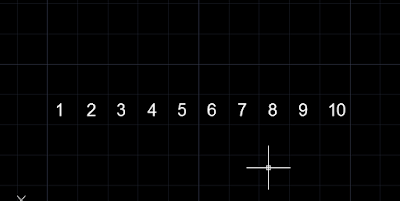Setelah pembahasan yang lalu tentang Dynamic block : membuat dinding, sekarang kita akan membuat kelanjutannya.
Setelah membuat dinding untuk denah misalnya, biasanya konstruksi yang dibutuhkan pada gambar adalah kolom yang nantinya bisa ditempatkan pada denah.
Kolom atau tiang kolom adalah konstruksi pada bangunan yang berfungsi menopang beban dari atas bangunan yang akan diteruskan ke konstruksi dibawahnya, dengan begitu maka bangunan akan stabil. Besar kecilnya dimensi kolom tergantung pada perhitungan pembebannanya.
Disini kita akan mencoba membuat tutorial membuat dan menggambar kolom dengan perintah Dynamic Block menggunakan parameter Linear dan Strech tentunya.
LETS GOOO!!!
Jika kamu masih asing tentang dynamic block, ada baiknya kamu baca
bahasan ini dulu tentang membuat object block
Pada dasarnya, kita akan melakukan langkah-langkah yang sama tetapi dengan properti yang berbeda. Seperti langkah
membuat dynamic block dinding.
Membuat Layer
Pertama-tama.........siapkan kopi dan keripik!
Seperti biasa, buatlah layer seperti di bawah ini :
Catatan : Kamu bisa membuat properti layer sesuai dengan ketentuan yang biasa kamu pakai
Buat gambar kolom dengan ukuran 40x40 cm, atau dengan satuan dimensi dan skala yang biasa kamu pakai, seperti gambar dibawah ini :
- Buat garis luar kolom sebesar 40x40cm dan tempatkan layer Kolom
- Offset garis luar ke dalam sebesar 2,5 cm, dan tempatkan layer Struktur-kolom
- Arsir bagian dalam kolom dengan jenis arsir beton/concerate, dan tempatkan layer Arsir-kolom
Buatlah Block dari gambar kolom itu, caranya lihat di
tutorial yang lalu, dan pastikan pada Insertion base point pada Pick point ada ditengah-tengah kolom
Set Parameter Block
Beri nama block misalnya 'Kolom Persegi' atau apa saja sesuai keinginan. Setelah selesai membuat objek block kolom, bukalah blok editor (klik dua kali pada gambar kolom)
Disini kita akan menjadikan objek block ini menjadi dynamic block.
Yang kita inginkan disini adalah agar kolom bisa berubah dimensi panjang dan lebarnya, jadi kita akan menempatkan 2 parameter.
Pada block editor, klik pada parameter Linear,
Tempatkan seperti pada gambar diatas.
Klik pada distance 1, kemudia buka Properties pallete
1. Ganti nama parameter menjadi 'lebar'
2. Ganti distance type menjadi 'increment'
3. Set pada distance increment menjadi 0.1
4. Set pada distance minimum menjadi 0.15
5. Set pada distance maximum menjadi 0.6
6. Dibawah Misc category, Ganti base location menjadi Midpoint
Lakukan pengaturan yang sama pada distance 2
Sekarang kita tambahkan parameter agar kolom bisa memanjang atau memendek, dengan stretch action.
Masih didalam block editor,
1. klik Actions pada Block Authoring pallete. Lalu pilih Stretch.
2. Klik pada garis distance 1 (dekat dengan ujung kanan), enter, jendelakan seperti akan melakukan stretch
3. lakukan pada sisi kiri juga.
4. Lakukan pengaturan yang sama juga pada distance 2
Tutup block editor, lalu coba apakah pengaturan kita sudah benar.
Jika ada pertanyaan pada langkah-langkah yang belum difahami, bisa langsung email saya atau tinggalkan komentar pada artikel ini.
Selamat mencoba dan semoga bermanfaat tutorial membuat Dynamic object kolom ini.