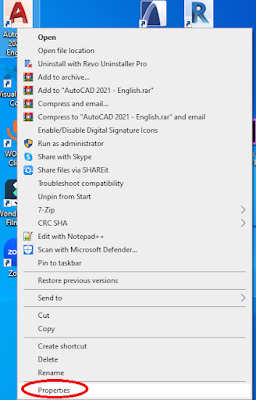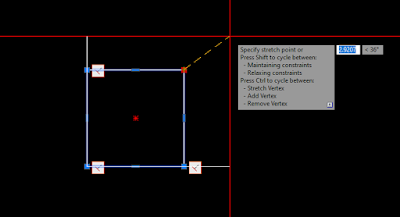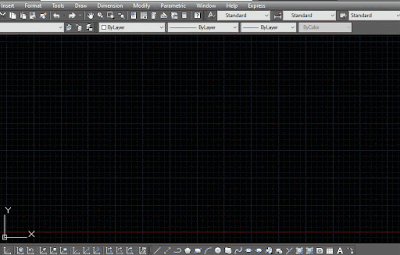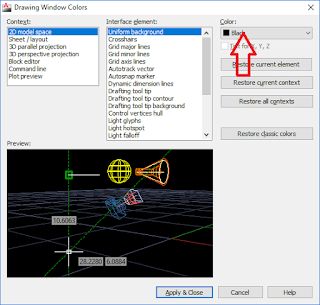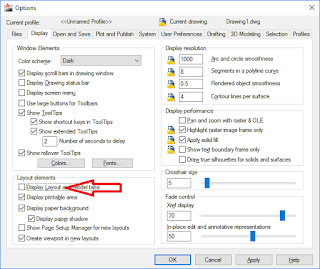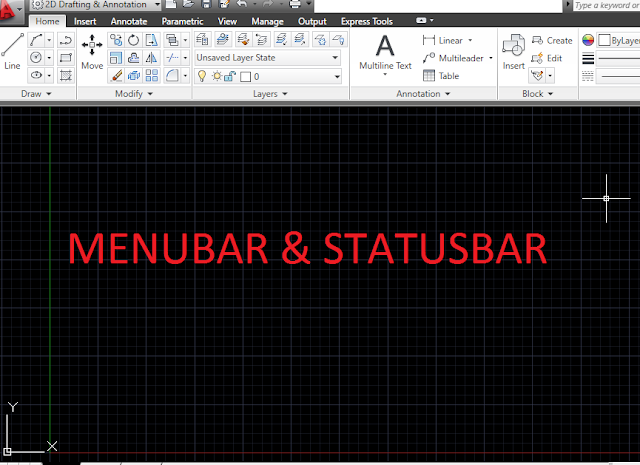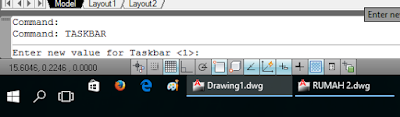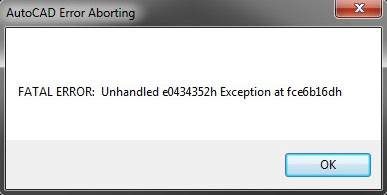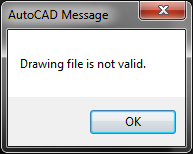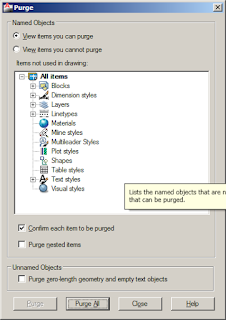Ada beberapa software alternatif untuk AutoCAD yang bisa menjadi pilihan, tergantung pada kebutuhan dan anggaran. Berikut beberapa alternatif yang cukup populer:
1. FreeCAD
- Fitur Utama: Open-source, mendukung 3D parametric modeling.
- Keunggulan: Gratis, cocok untuk pemodelan 3D dan 2D yang lebih teknis.
- Kekurangan: Kurang powerful untuk pekerjaan yang sangat kompleks dibandingkan AutoCAD.
2. BricsCAD
- Fitur Utama: Mendukung format .dwg, hampir semua fungsi AutoCAD tersedia.
- Keunggulan: Lebih terjangkau dibandingkan AutoCAD, interface mirip dengan AutoCAD.
- Kekurangan: Beberapa fitur khusus mungkin tidak sematang AutoCAD.
3. DraftSight
- Fitur Utama: Fokus pada desain 2D dan bekerja dengan format .dwg.
- Keunggulan: Mudah digunakan, alternatif bagus untuk AutoCAD bagi pekerjaan 2D.
- Kekurangan: Fitur 3D terbatas.
4. NanoCAD
- Fitur Utama: Mendukung .dwg, menawarkan versi gratis dan berbayar.
- Keunggulan: Versi gratis yang sangat mendekati pengalaman AutoCAD.
- Kekurangan: Beberapa fitur lanjutan hanya tersedia di versi berbayar.
5. LibreCAD
- Fitur Utama: Open-source, fokus pada desain 2D.
- Keunggulan: Gratis dan ringan, bagus untuk gambar 2D.
- Kekurangan: Tidak mendukung desain 3D.
6. Rhino (Rhinoceros)
- Fitur Utama: Pemodelan 3D yang kuat, fokus pada NURBS (Non-Uniform Rational B-Splines).
- Keunggulan: Sangat bagus untuk desain 3D yang rumit dan detail.
- Kekurangan: Lebih mahal, dan kurang ideal untuk pekerjaan 2D.
Demikian beberapa list alternatif software CAD selain AutoCad yang bisa teman-teman pakai untuk menunjang pekerjaan.