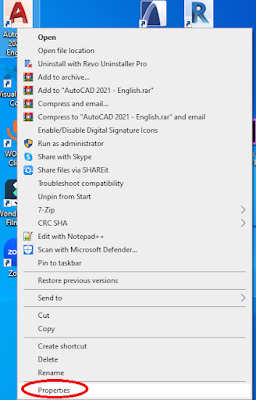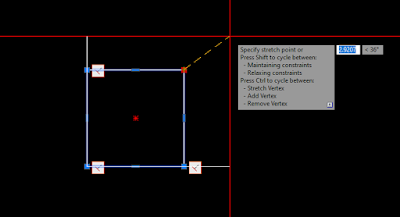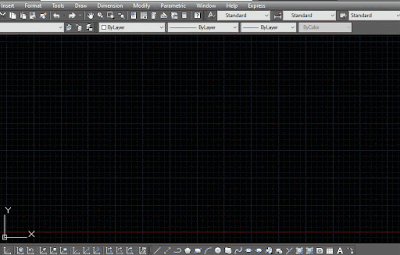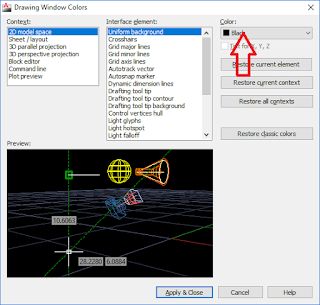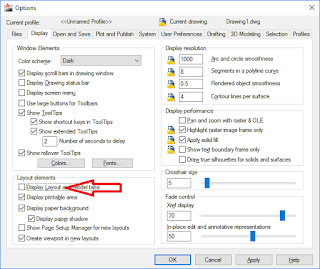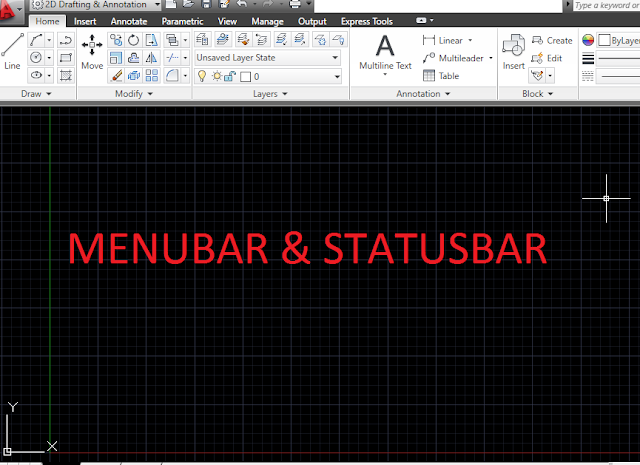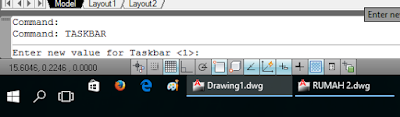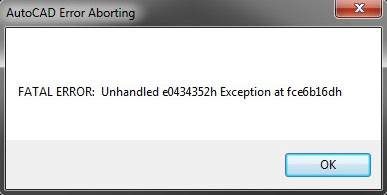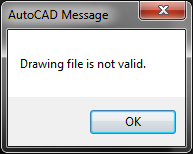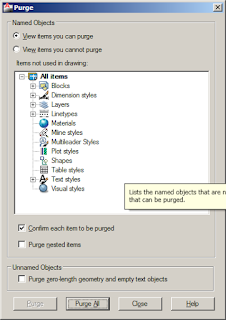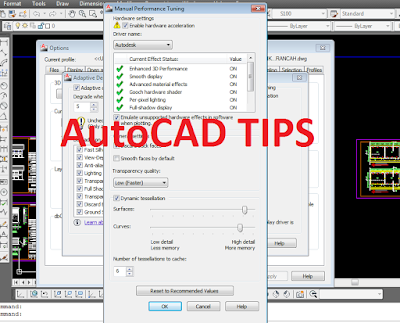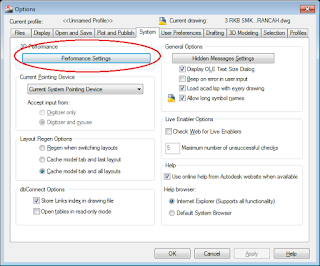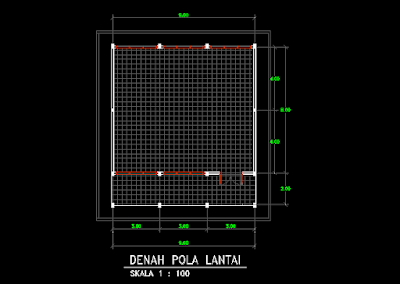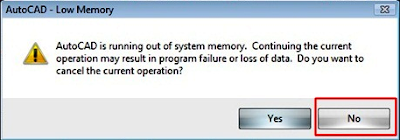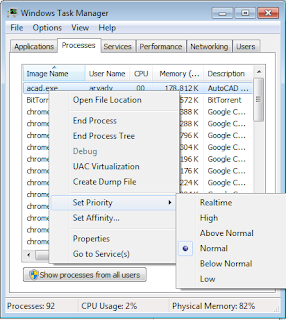1. FATAL ERROR
Autocad adalah software dengan tingkat pemograman kernel yang kompleks. Hal ini bisa saja menyebabkan masalah bahkan pada saat menggunakannya sekalipun. Butuh spesifikasi komputer yang cukup tinggi apabila kita ingin menjalankan program ini dengan lancar dan nyaman. Lalu bagaimana dengan kita dengan budget pas-pasan? tentu tidak mutlak harus mempunyai spek komputer tinggi, dan juga kita harus bisa menyesuaikan.
Fatal Error biasanya ditemukan pada Autocad versi terbaru dengan spesifikasi software yang tinggi misalnya v2010, v2011, v2012 sampai yang terbaru.
Kerusakan jenis ini bisa menyebabkan
Lalu bagaimana mengatasi atau mengantisipasinya? berikut beberapa langkah yang mungkin bisa menyelesaikan masalah tersebut.
 |
| Autocad fatal error |
1. Pada keyboard tekan windows + R
2. Pada jendela Run ketikkan REGEDIT lalu enter
3. Akan muncul jendela Registry Editor
4. Lalu cari kunci ini :
[HKEY_CURRENT_USER\Software\autodesk\AutoCAD\R18.0\ACAD-(xxxx):409\WebServices\CommunicationCenter
5. Klik kanan pada LastUpdateTimeLoWorld lalu klik Modify...
6. Ganti nilainya menjadi 00000000
7. Setelah itu tutup Registry Editor dan restart komputer
8. Semoga cara tersebut bisa menyelesaikan masalah Fatal Error
Jikapun masalah tersebut belum terpecahkan, anda bisa mengikuti petunjuk pada para Autocad expert di forum Autodesk berikut :
http://knowledge.autodesk.com/support/autocad/troubleshooting/caas/sfdcarticles/sfdcarticles/Fatal-Error-Unhandled-Access-Violation-Reading-0x0000-Exception-at-bcbdad73h.html
2. AUTOCAD LOW MEMORY
AutoCad is running of system memory. Continuing the surrent command may result in program failure or loss of data. Do you want to cancel the current command?
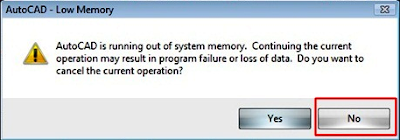 |
| AutoCAD Low Memory |
Error jenis ini sepintas kita dapat langsung menebak bahwa penyebabkan adalah low memory atau kurangnya memory ()RAM) yang menunjang. Bagaimana mengatasinya? ada beberapa cara :
A. Set Process acad.exe menjadi High
Caranya adalah :
- Buka Task Manager, dengan klik kanan taskbar lalu klik
Start Task Manager atau dengan
Ctrl + Alt + Del
- Pada Tab Process pilih acad.exe lalu klik kanan
- Pilih Set Priority - High
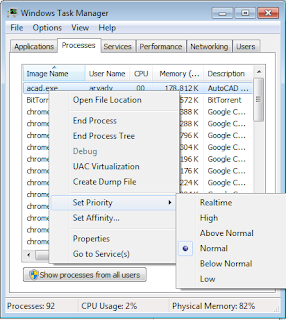 |
| Task Manager |
B. Upgrade memory (RAM)
Coba lihat memory yang terpasang. Disarankan untuk menggunakan RAM dengan kapasitas besar minimal 4 GB
C. Lakukan
Disk Cleanup pada Drive C:\
- Klik kanan pada drive C: lalu klik Propesties
- Klik pada
Disk Cleanup
- Pastikan Temporary Files dicentang
- Lalu klik
Clean up system files
 |
| Windows Disk Cleanup |
Dengan cara tersebut mudah-mudahan masalah
Low Memory pada Autocad terselesaikan.
3. ENTER NAME OF DRAWING TO OPEN <.>:
Error jenis ini biasanya muncul pada saat membuka file
.dwg dan disebabkan salah satunya adalah corupt file atau file yang rusak oleh kesalahan script, atau masalah pada penyimpanan.
Cara mengatasinya :
Ketikkan
FILEDIA=1 (enter)
Maka gambar akan terbuka.
Demikian beberapa permasalahan dasar pada Autocad berikut cara penyelesaiannya. Apabila anda mengalami permasalahan yang lain, anda bisa share atau langsung tanyakan melalui email untuk kita cari bersama solusi penyelesaiannya.