Sebelum import denah dari AutoCad ke SketchUp, kita harus pastikan dulu
bahwa kita menggunakan SketchUp versi Pro, karena hanya versi Pro saja yang
menyediakan fasilitas import file .Dwg.

1. Pertama-tama
siapkan denah (rumah atau bangunan lain) yang ingin diolah menjadi 3D di
SketchUp.Di
tutorial ini saya menggunakan denah rumah seperti gambar dibawah ini.
2. Siapkanlah hanya gambar denah saja agar tidak terlalu banyak object yang ikut ter-import ke SketchUp. Pastikan juga garis yang kamu pakai di AutoCad bukanlah berupa garis multiline. Jika kamu memakai garis multiline, harus di Explode dulu.

3. Buka program SketchUp.
4. Sebelum melakukan Import file AutoCad, tentukan dahulu satuan gambar yang akan anda pakai :
Klik Window > Model info
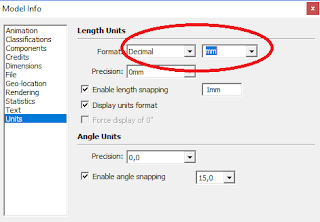
5. Perhatikan pada Files of Type :
cari AutoCAD (*.dwg, *.dwf)
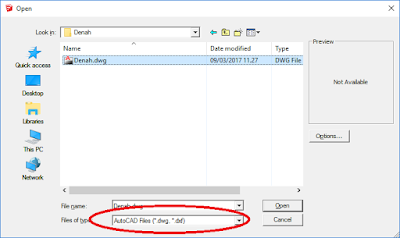
6. Klik Options...Pilih satuan Units sesuai dengan satuan dimensi yang anda pakai pada gambar AutoCad.
7. Klik Open.
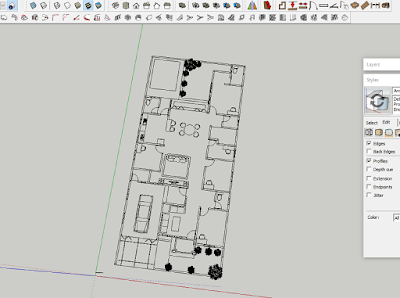
8. Disini, anda sudah bisa membuat bidang objek 3D melalui denah yang telah di-Import. Misalnya Dinding, Lantai, Pintu, Jendela, sampai Atap.
Semoga Bermanfaat.


