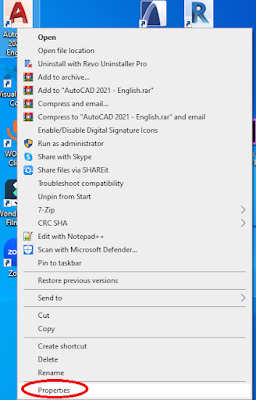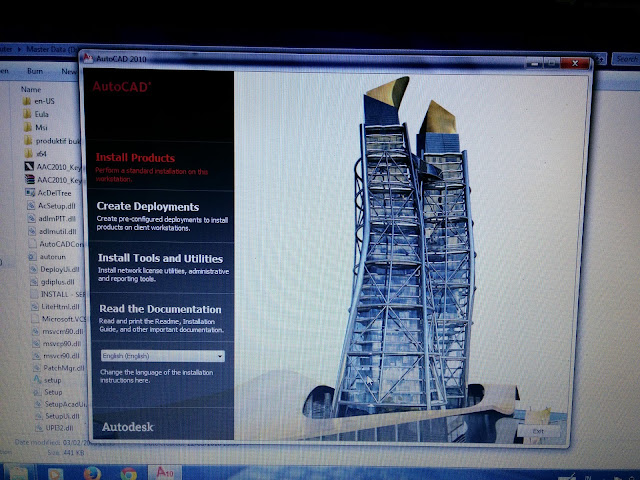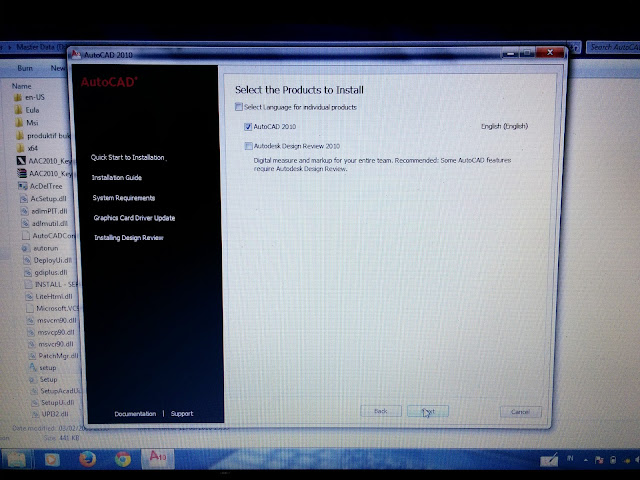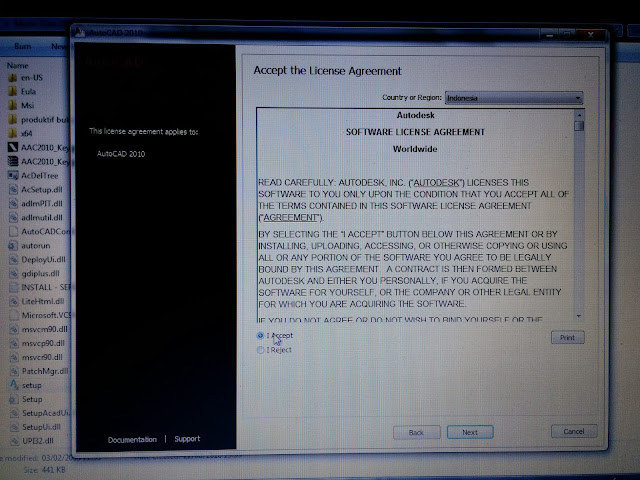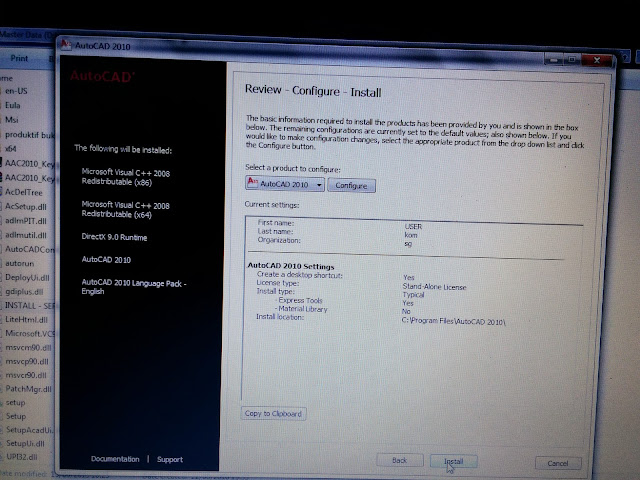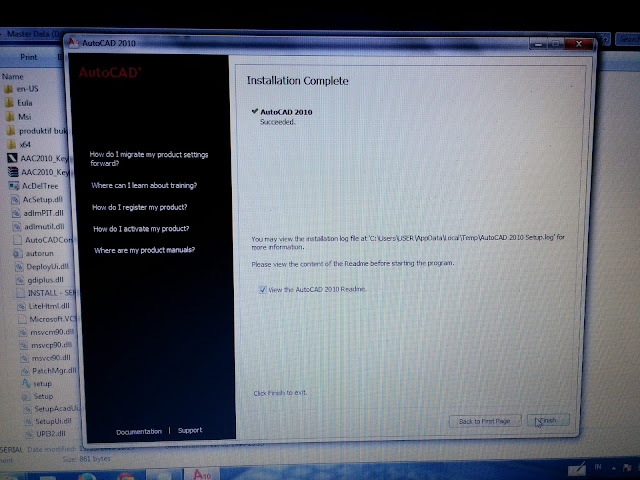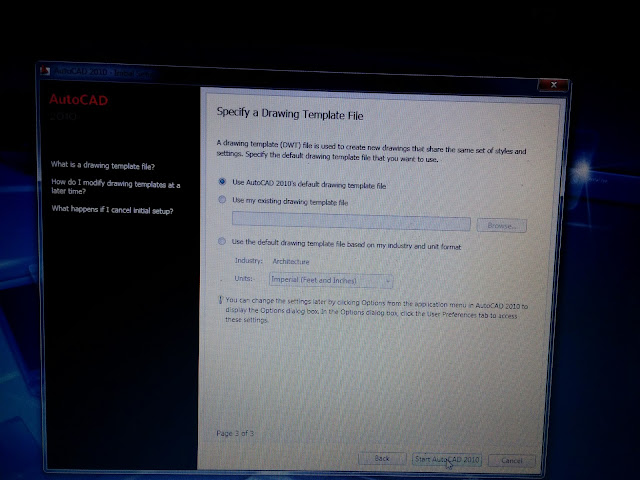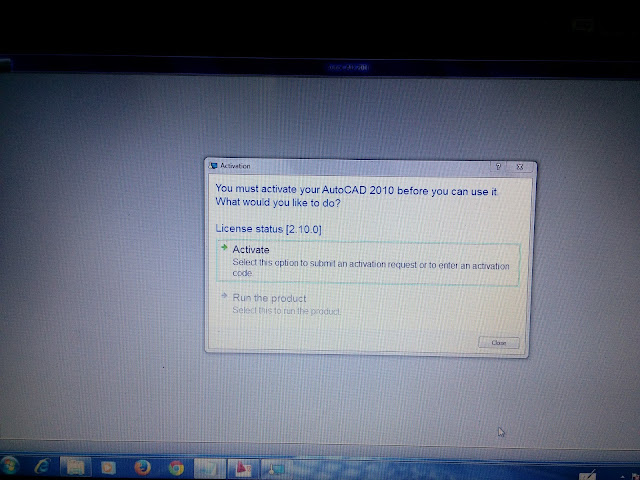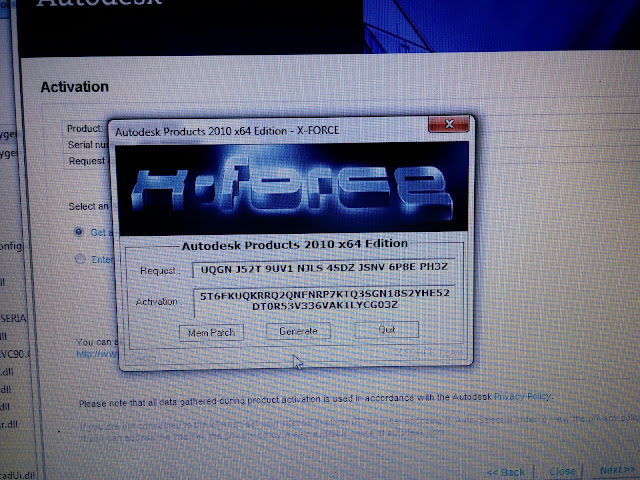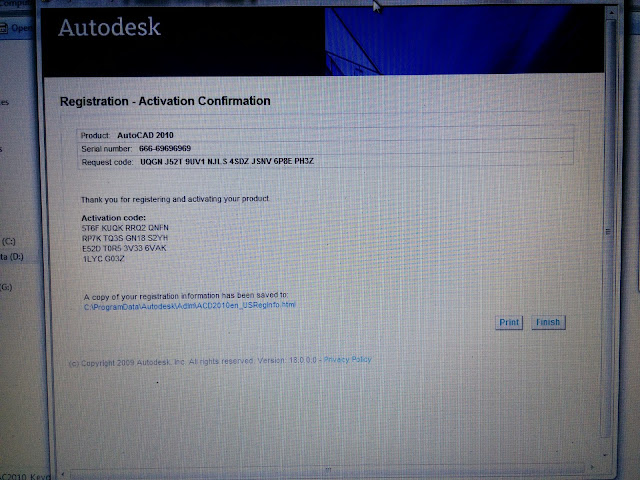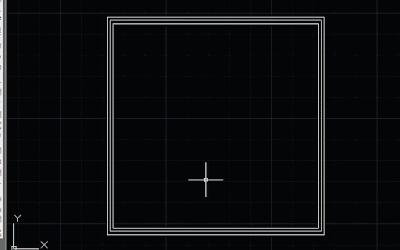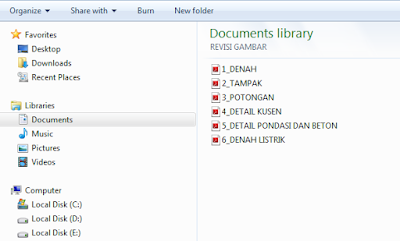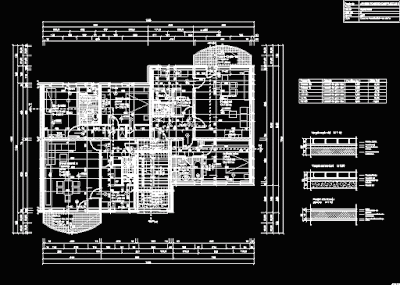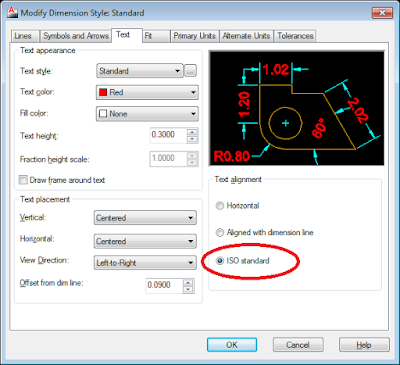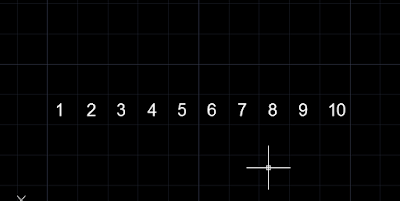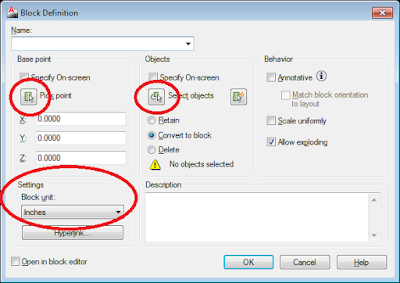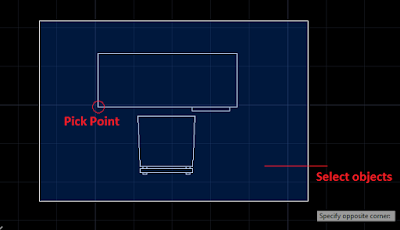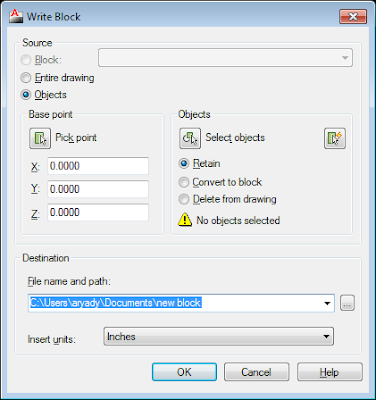Sedang mencari referensi situs terbaik untuk belajar autocad?
Belajar bagaimana menggunakan AutoCAD tidaklah sulit dan mahal seperti yang dibayangkan. Di internet, banyak sekali situs web yang membahas tentang pengetahuan AutoCAD, dengan menawarkan artikel gratis untuk dipelajari. Dari blog lokal berbahasa Indonesia sampai blog luar dengan bahasa Inggris. Jika anda sedang mencari referensi blog terbaik dalam mencari tips dan trik seputar penggunaan AutoCad, berikut beberapa situs blog yang mungkin bisa dijadikan acuan.
Dimulai dengan beberapa situs web dan blog berbahasa inggris diantaranya :
1. BEST CAD TIPS
Apakah anda sedang mengasah kemampuan anda dalam bidang AutoCad?
Best CAD tips bisa dijadikan acuan untuk para profesional yang mendalami AutoCAD desainer, drafter, manager, artis. Sangat baik untuk tim dan teman-teman anda, disertai email list, link sosial media dan kolom langganan artikel.
2. MYCADSITE
CadMySite menawarkan anda tutorial AutoCAD online dan tidak memerlukan registrasi untuk masuk. Tutorialnya dibagi menjadi 4 level : Pemula, Menengah, Pengenalan 3D dan Topik lanjutan. Setiap level akan diberikan semacam quis untuk mengetes pengetahuan anda. Anda juga akan diberikan contoh gambar dan video.
3. CADTUTOR
Dengan tutorial gratisan, tips dan trik seputar AutoCAD, 3Ds Max dan software-software pendukungnya,
CadTutor juga menawarkan artikel tutorial gratis. Bukan hanya itu, disini anda juga bisa berinteraksi langsung dengan para audien yang sedang belajar dan juga para profesional di dalam forum.
4. AUTOCAD TUTORIAL BY COMPUTER AIDED DESIGN GUIDE
Computer Aided Design Guide sebenarnya adalah blog yang membahas semua tentang CAD. Disini anda akan menemukan beberapa artikel terkait menuju daftar bahasan yang gratis dalam mempelajari AutoCAD lanjutan.
5. AUTOCAD TIPS BLOG
AutoCAD Tips adalah sebuah blog yang sangat berguna untuk membantu anda belajar AutoCAD setiap harinya. Setiap tutorial sangatlah informatif, mudah diikuti, dan dengan panduan yang bisa membantu tahap demi tahap.
6. CADNOTES
Blog ini adalah harta karunnya pembelajaran material AutoCAD dari dasar sampai lanjut.
CADnotes adalah blog yang menampilkan seri tutorial untuk para pemula dan tutorial AutoCAD lainnya
Dan beberapa situs web dan blog berbahasa Indonesia :
1. DRAFTERCAD
Merupakan blog belajar dasar AutoCAD disertai tips dan trik pengoperasian yang mudah difahami.
DrafterCad menawarkan sajian tutorial AutoCAD dengan materi yang bisa anda cari didalamnya.
2. TENTANGCAD
Web blog yang sudah cukup lama dalam menyajikan tutorial AutoCAD ini berisi sangat lengkap mulai tutorial dasar sampai tingkat lanjut. Jika anda kesulitan dalam pengoperasian AutoCad atau mencari suatu perintah,
TentangCad bisa sangat dijadikan referensi. Sesuai dengan judul blog nya, TentangCad memang berisi segala sesuatu yang berhubungan dengan AutoCAD.
3. MUFASUCAD
Blog satu ini bisa dibilang blog dengan materi yang berhubungan dengan AutoCAD sangatlah lengkap. Untuk tips dan trik,
MufasuCad jangan ditanyakan lagi. Mulai dari pengoperasian AutoCAD, SketchUp sampai 3Ds Max pun dibahas.
4. ARTCIVCAD
Tentu saja, blog yang satu ini tidak kalah dengan blog-blog dengan materi pembelajaran AutoCAD yang lainnya.
ArtcivCad menawarkan sajian tutorial, tips dan trick menggunakan AutoCAD dari mulai
dasar sampai tingkat lanjut. Bisa anda rekomendasikan kepada rekan-rekan anda yang lain tentunya yang sedang mencari materi pembelajaran AutoCAd.
Itulah beberapa referensi tempat belajar Autocad secara online. Semoga bisa membantu