MEMBUAT DIMENSI PADA GAMBAR ISOMETRIK AUTOCAD
Bagaimanakah membuat dimensi dengan tampilan mode Isometrik pada Autocad? Setelah sebelumnya belajar menggambar objek isometrik pada pembahasan artikel yang lalu.
Mula-mula buatlah objek isometrik seperti gambar di bawah ini, atau gambar bebas sesuai keinginan anda asalkan gambar isometrik dan diberi dimensi.
Pada tampilan dimensi autocad standard, posisi tampilan dimensi style akan seperti pada gambar di bawah ini :
 |
| Tampilan dimensi standard |
Sekarang kita akan membuat tampilan dimensi menjadi lebih rapih dengan mode isometrik.
Caranya :
1. Ketik DIMEDIT (enter)
2. Pilih OBLIQUE
3. Klik pada dimensi, bisa satu per satu atau langsung dipilih semua, lalu tekan enter
4. Maka kursor akan menjadi bentuk kotak
5. Pada perintah selanjutnya : Enter obliquing angle (press ENTER for none): masukkan 30 atau -30, lalu tekan enter
6. Maka tampilan posisi garis dimensi akan seperti gambar di bawah ini :
 |
| Tampilan garis dimensi isometrik |
7. Setelah itu, kita akan merubah posisi text dimensi menyesuaikan kemiringan garis dimensi.
8. Buatlah jenis text baru dengan Oblique Angle 30 dan -30,
9. Caranya, pada MENUBAR klik Format - Text Styles..
 |
| Text Styke dialog |
10. Pada jendela dialog Text Syles, klik New...
11. Buatlah nama text 30, Klik OK
 |
| Style Name |
12. Pada Oblique Angel : masukkan 30
13. klik Apply,
14. Ulangi perintah nomor 10 untuk membuat jenis text -30
15. Pilihlah satu per satu dimensi gambar dan ganti sesuai dengan Text Styles yang tadi dibuat, pilihlah pengaturan kemiringan yang sesuai.
16. Sehingga tampilan dimensi akan seperti ini :
 |
| Tampilan dimensi isometrik |
Catatan :
- Nama Text atau Style Name boleh sesuai keinginan
- Bila mengalamu kesulitan dalam merubah tampilan dimensi isometrik, mungkin bisa dilihat pengaturannya harus ISO, dengan ketik D (enter), Klik Modify, pada tab Text, pilih ISO standard
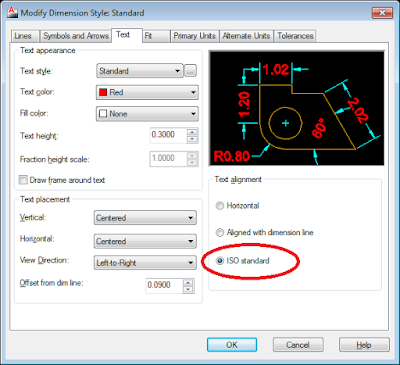 |
| Setting ISO standard Text |
Terimakasih, sampai jumpa pada artikel selanjutnya.
