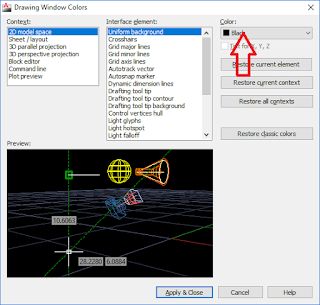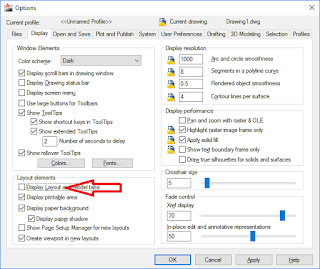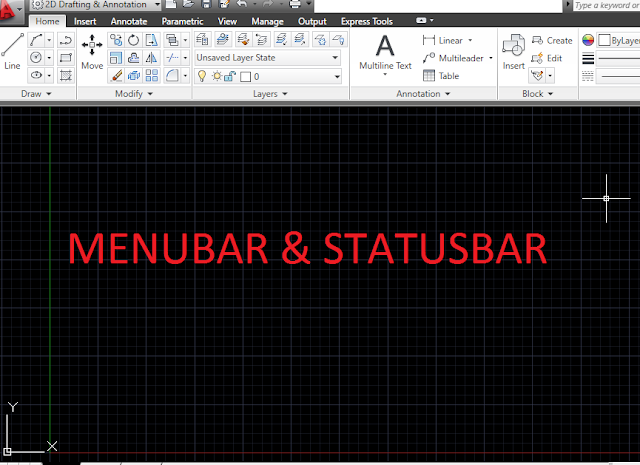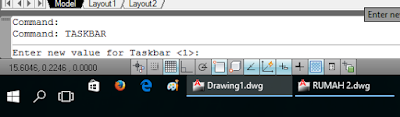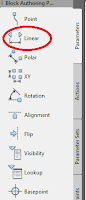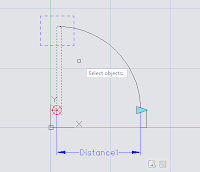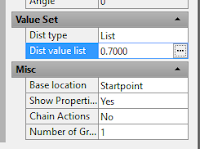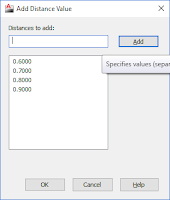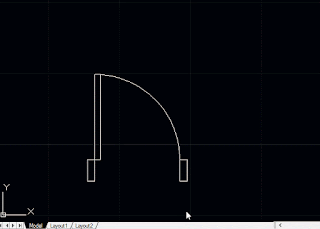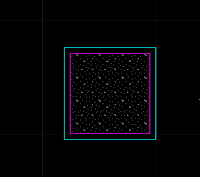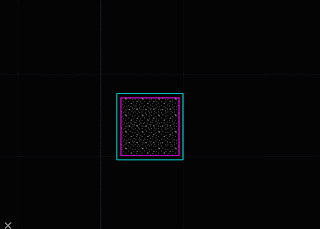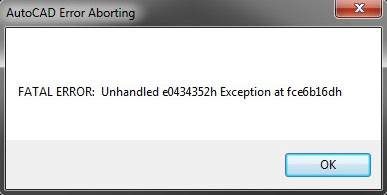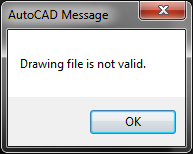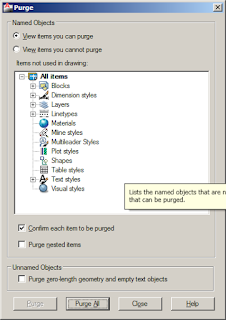Bagaimana cara menginstal Autocad 2010? Disini saya akan memberikan contoh langkah demi langkah menginstal Autocad. Termasuk menggunakan crack untuk aktivasi.

Saya anggap anda sudah punya Instaler Autocad didalam harddisk anda.
Maaf dengan kualitas gambarnya. Saya langsung foto saat proses penginstalan.
1. Klik dua kali pada Setup.exe
2. Akan muncul jendela instruksi instal Autocad. Klik pada Instal Products.
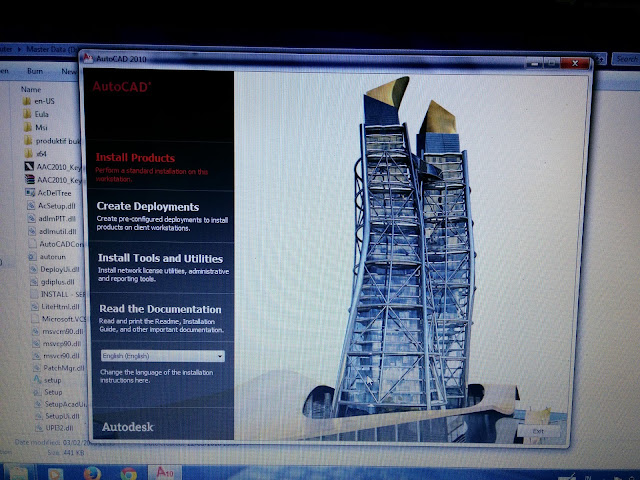
3. Pada Select the Products to Instal. Klik Next
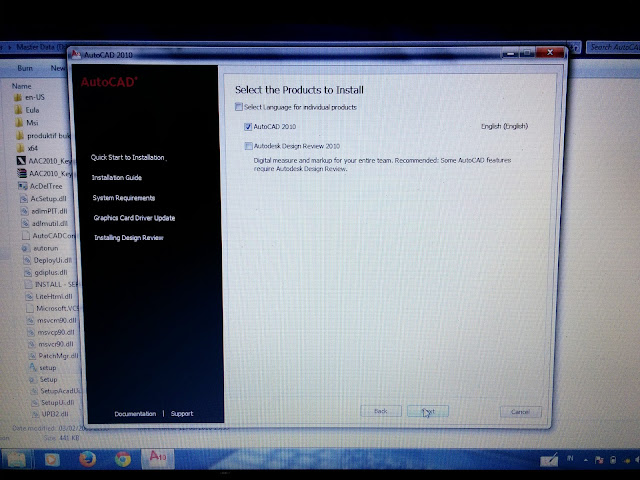
4. Accept the License Agreement. Klik Next
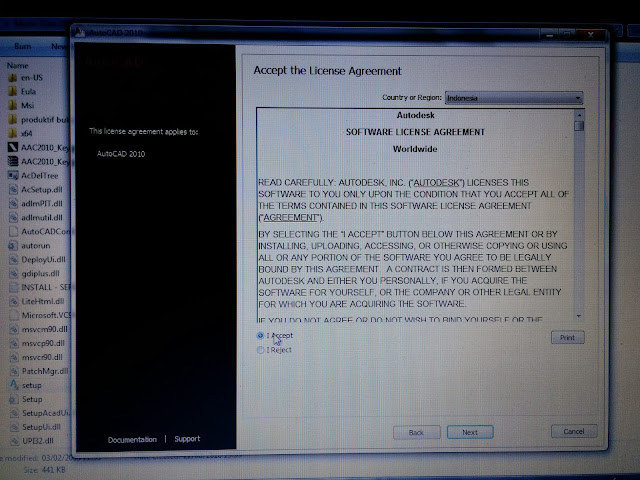
5. Pada Product and User Information.
Serial Number Autocad 2010 : 666-69696969
Product key Autocad 2010 : 001B1
First name : isi nama depan anda / bebas
last name : isi nama belakang anda / bebas
organitation : isi nama kantor atau organisasi anda / bebas
Klik Next.

6. Jika berhasil di tahap sebelumnya, akan keluar jendela Review - Configure - Instal.
Klik Instal
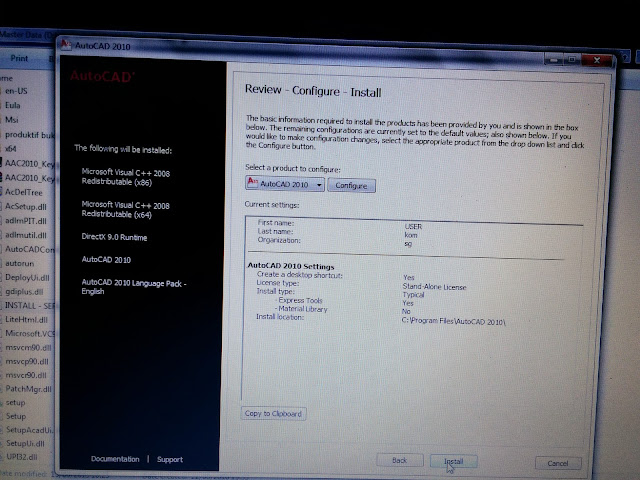
7. Jendela Instal pun muncul, nah santai saja dan harap bersabar. Tunggu kira-kira 5-10 menit sampai proses instal ini selesai.

8. Instalasi selesai. Klik Finish
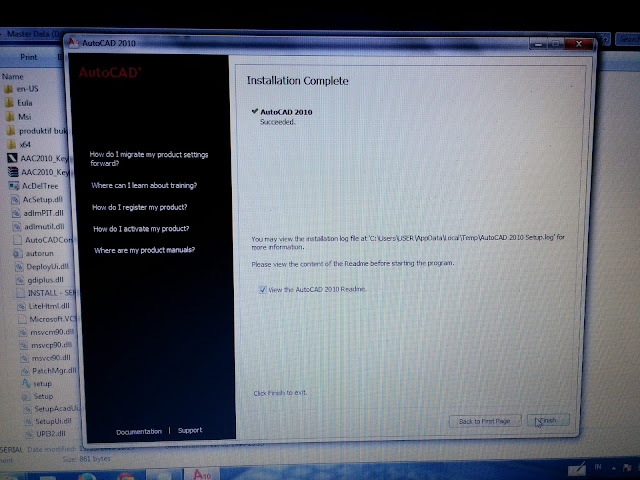
9. Buka Program Autocad yang baru saja terinstal. Untuk pertama kalinya terbuka, anda akan disuguhkan menu konfigurasi Autocad seperti ini :
- Pilih Architecture. Next

- Biarkan kotak pilihan kosong. Klik Next

- Pilih Use AutoCAD 2010's default drawing template file. Klik Start AutoCAD 2010.
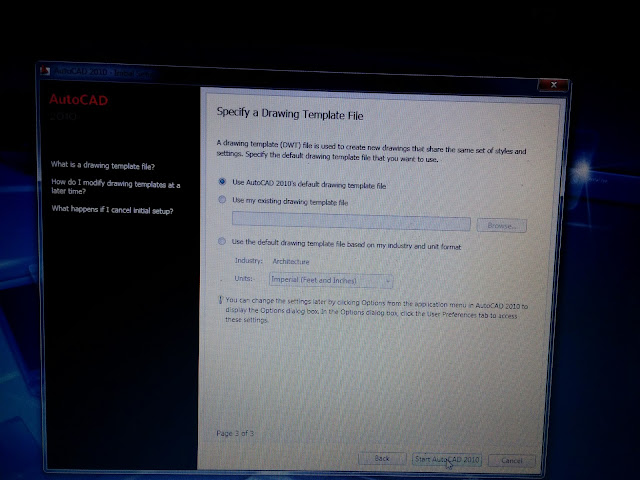
10. Klik Activate
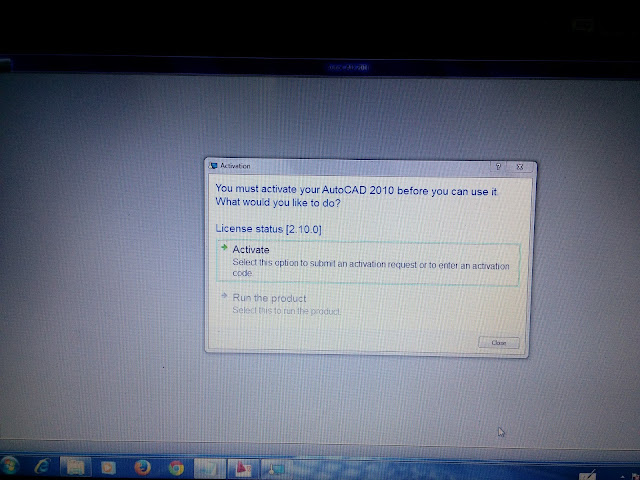
11. Akan muncul jendela Activasi.

12. Kemudian. Buka file Keygen yang ada di folder instalan pada saat awal menginstal.
- Caranya : Klik kanan pada file Keygen, pilih Run as administrator

13. Jendela keygen akan terbuka. Lalu klik Mem Patch, jika berhasil akan keluar jendela Info bertuliskan : Succsessfuly patched
Ingat. Mem Patch keygen hanya akan berhasil saat jendela Activasinya juga sedang terbuka.

14. Kembali ke jendela activasi. Perhatikan pada baris Recuest code.
blok/pilih, lalu copy semua (Ctrl+C)

15. Lalu Paste / tempelkan pada jendela Keygen di bagian baris Request.
16. Setelah Paste, Klik Generate. Maka akan muncul otomatis Activation code di bawahnya.
17. Copy semua Activation code hasil generate.
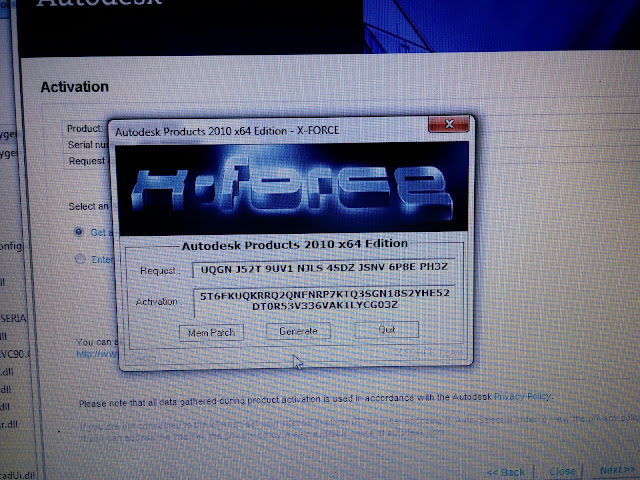
18. Paste Activation code hasil generate tadi pada jendela Activation. Seperti gambar ini :

19. Lalu klik Next
20. Jika lancar dan berhasil, maka akan keluar jendela Activation Confirmation yang mendandakan anda berhasil meng-aktivasi AutoCAD anda. Klik Finish.
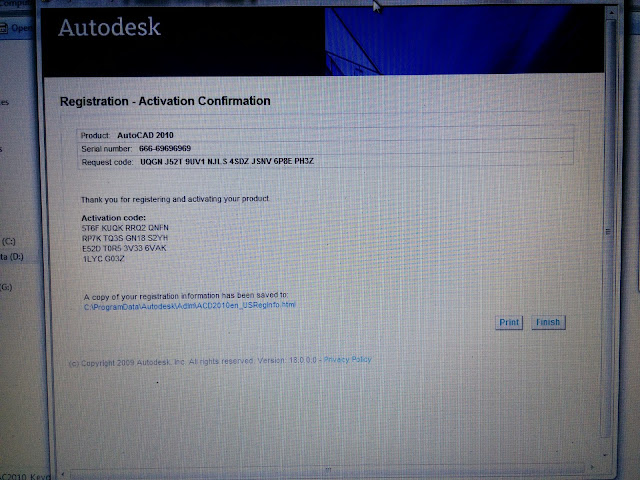
Selamat menggunakan AutoCAD anda.
Semoga bermanfaat Langkah-langkah Cara Menginstal AutoCAD 2010 ini.

Saya anggap anda sudah punya Instaler Autocad didalam harddisk anda.
Maaf dengan kualitas gambarnya. Saya langsung foto saat proses penginstalan.
1. Klik dua kali pada Setup.exe
2. Akan muncul jendela instruksi instal Autocad. Klik pada Instal Products.
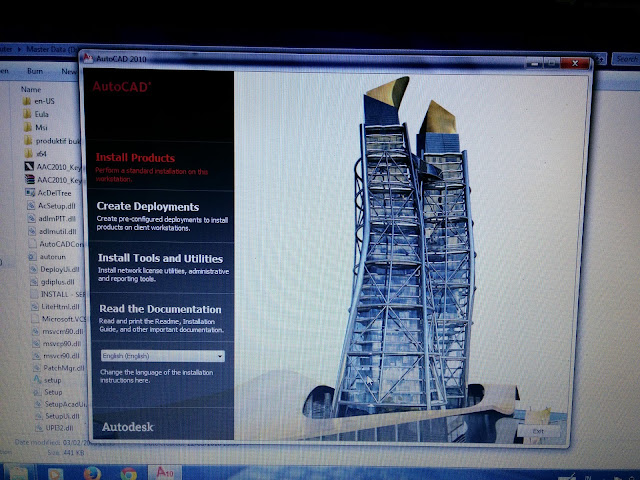
3. Pada Select the Products to Instal. Klik Next
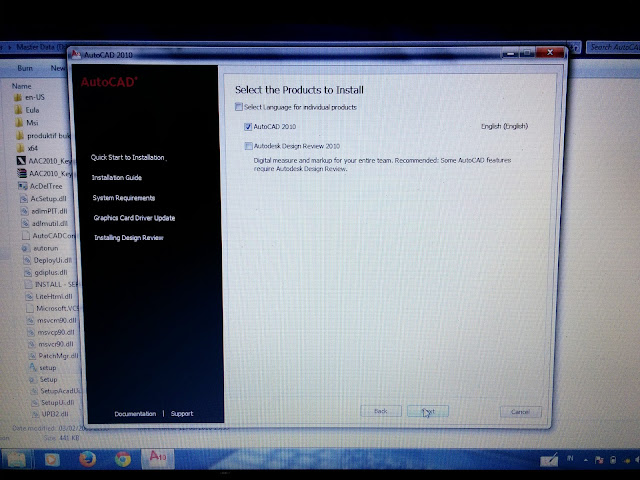
4. Accept the License Agreement. Klik Next
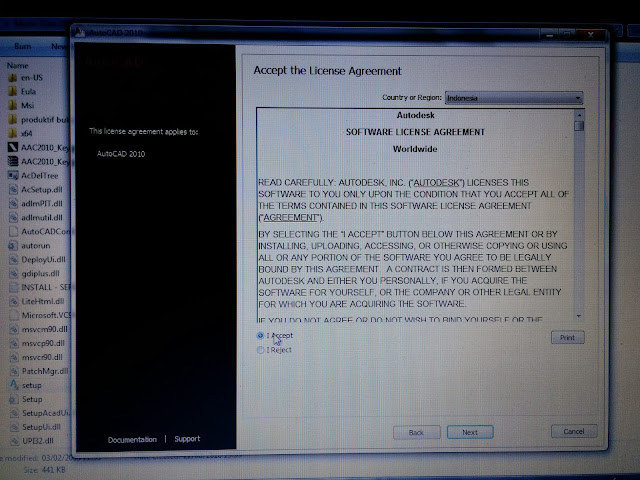
5. Pada Product and User Information.
Serial Number Autocad 2010 : 666-69696969
Product key Autocad 2010 : 001B1
First name : isi nama depan anda / bebas
last name : isi nama belakang anda / bebas
organitation : isi nama kantor atau organisasi anda / bebas
Klik Next.

6. Jika berhasil di tahap sebelumnya, akan keluar jendela Review - Configure - Instal.
Klik Instal
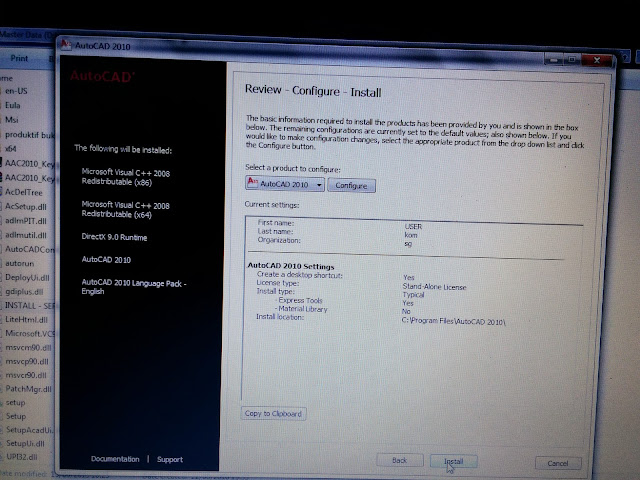
7. Jendela Instal pun muncul, nah santai saja dan harap bersabar. Tunggu kira-kira 5-10 menit sampai proses instal ini selesai.

8. Instalasi selesai. Klik Finish
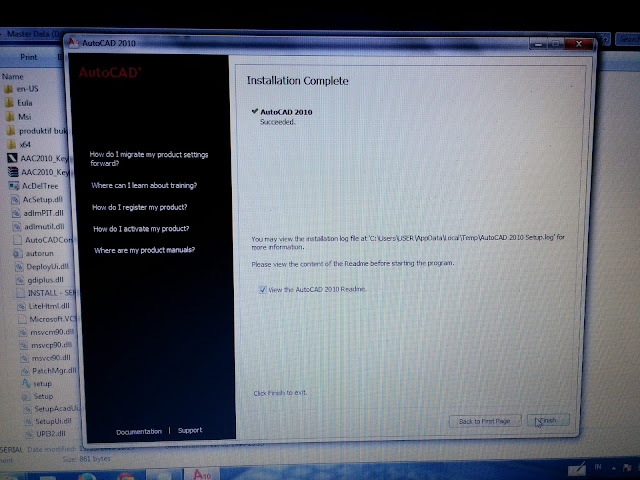
9. Buka Program Autocad yang baru saja terinstal. Untuk pertama kalinya terbuka, anda akan disuguhkan menu konfigurasi Autocad seperti ini :
- Pilih Architecture. Next

- Biarkan kotak pilihan kosong. Klik Next

- Pilih Use AutoCAD 2010's default drawing template file. Klik Start AutoCAD 2010.
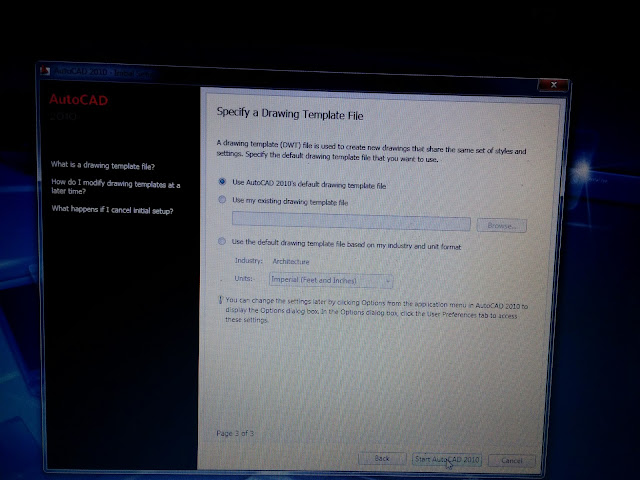
10. Klik Activate
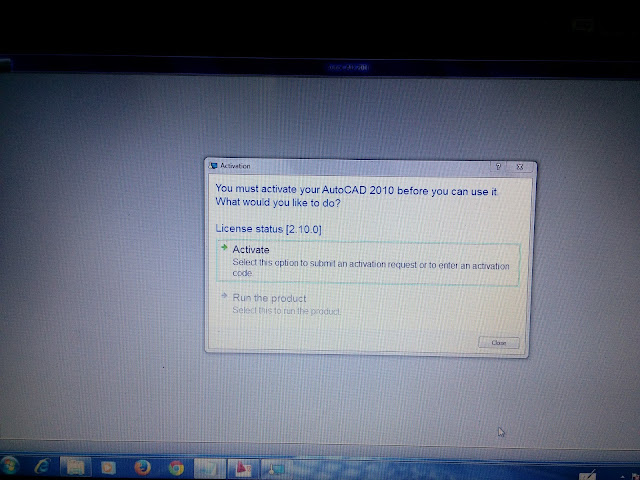
11. Akan muncul jendela Activasi.

12. Kemudian. Buka file Keygen yang ada di folder instalan pada saat awal menginstal.
- Caranya : Klik kanan pada file Keygen, pilih Run as administrator

13. Jendela keygen akan terbuka. Lalu klik Mem Patch, jika berhasil akan keluar jendela Info bertuliskan : Succsessfuly patched
Ingat. Mem Patch keygen hanya akan berhasil saat jendela Activasinya juga sedang terbuka.

14. Kembali ke jendela activasi. Perhatikan pada baris Recuest code.
blok/pilih, lalu copy semua (Ctrl+C)

15. Lalu Paste / tempelkan pada jendela Keygen di bagian baris Request.
16. Setelah Paste, Klik Generate. Maka akan muncul otomatis Activation code di bawahnya.
17. Copy semua Activation code hasil generate.
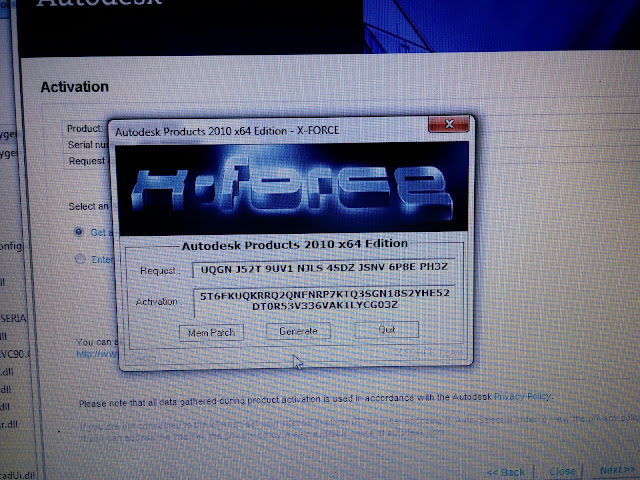
18. Paste Activation code hasil generate tadi pada jendela Activation. Seperti gambar ini :

19. Lalu klik Next
20. Jika lancar dan berhasil, maka akan keluar jendela Activation Confirmation yang mendandakan anda berhasil meng-aktivasi AutoCAD anda. Klik Finish.
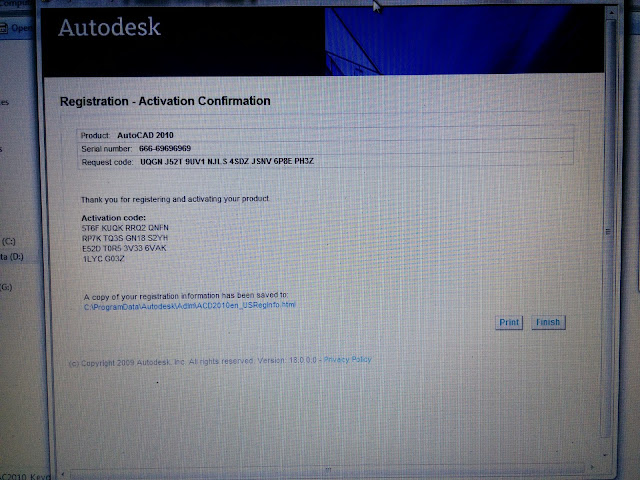
Selamat menggunakan AutoCAD anda.
Semoga bermanfaat Langkah-langkah Cara Menginstal AutoCAD 2010 ini.