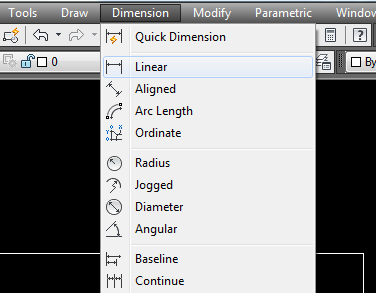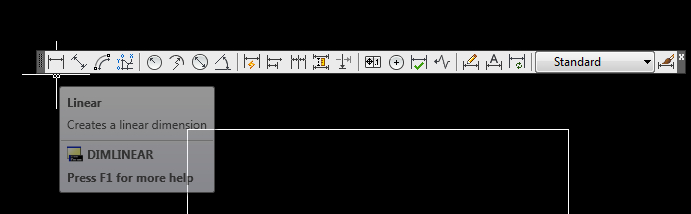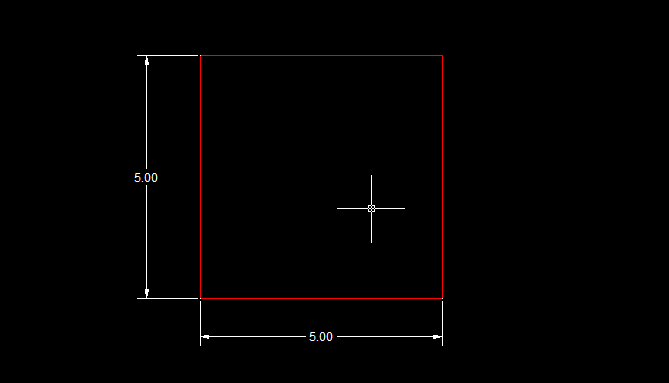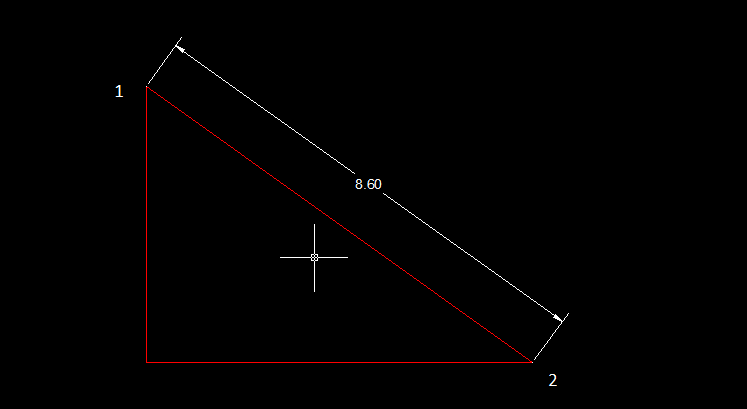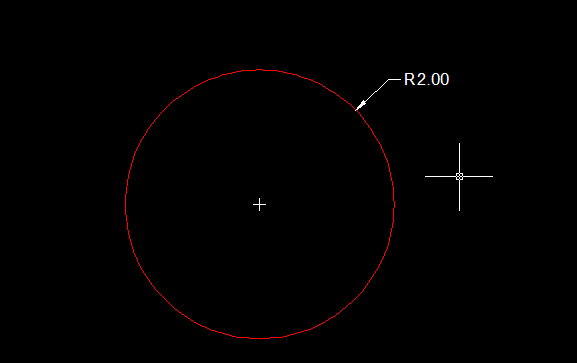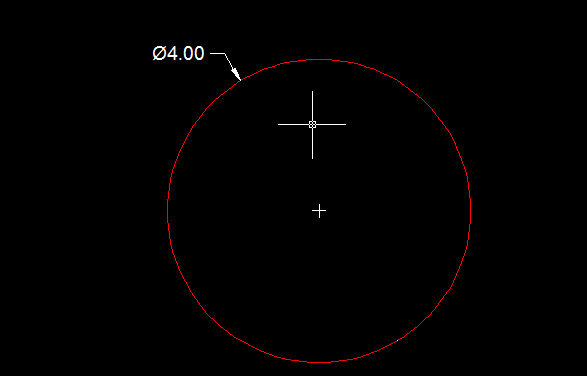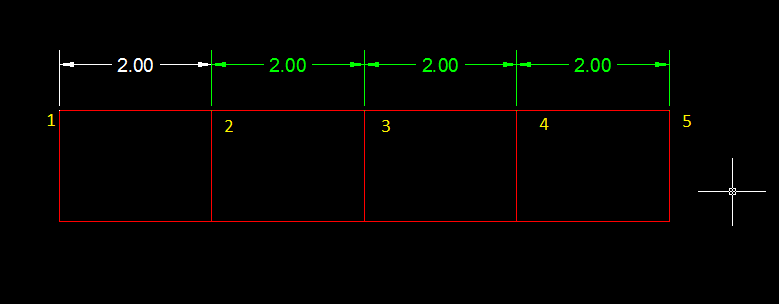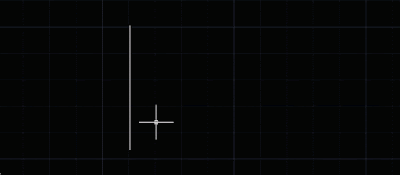Sebelumnya diingatkan kembali, penggunakan enter untuk eksekusi perintah pada autocad kita bisa menggunakan tombol spasi atau bisa juga tombol enter biasa pada keyboard. Atau anda juga bisa menggunakan klik kanan pada mouse. Saya sendiri lebih menggunakan tombol spasi pada keyboard
Editing gambar/objek pada AutoCad dasar yang digunakan pada umumnya yaitu :
H (hatch) : Untuk mengarsir
S (stretch) :
Memperpanjang / Memperpendek garis atau objek
Mi (mirror) : Untuk menghasilkan objek yang berlawanan arah seperti bercermin
Ro (Rotation) : Untuk memutar objek
Ar (Array) : Untuk memperbanyak objek dengan jumlah dan arah yang ditentukan
Sc (Scale) : Untuk men-skala objek
Satu per satu kita pelajari :
1. H (Hatch)
sebelumnya buatlah objek berbentuk persegi atau bentuk apa saja asalkan berbentuk garis tertutup atau menyambung, tidak boleh objek dengan garus terputus, lihat contoh seperti gambar berikut :
 |
| gambar objek yang akan diarsir |
perintah :
1. H (enter)
2. Akan muncul kotak dialog seperti gambar dibawah ini :
 |
| kotak dialog Hatch |
3. klik pada kotak nomor 1 yaitu memilih jenis arsiran
maka akan muncul kotak dialog jenis arsiran :
 |
| kotak dialog jenis arsiran |
4. pilih jenis arsir (misalnya pada gambar ANSI31)
5. klik OK
6. maka akan kembali pada kotak dialog Hatch
sebelumnya
7. klik kotak pada nomor 3 (Add : pick points) yaitu
memilih area objek yang akan diarsir
8. klik didalam area kotak yang dibuat
9. garis objek kotak yang terpilih untuk diarsir akan
berubah menjadi putus-putus
10. tekan enter
11. maka akan kembali lagi pada kotak dialog Hatch
12. klik OK (nomor 6)
13. hasilnya akan seperti pada gambar berikut :
 |
| gambar hasil arsiran |
14. bila hasil garis arsiran terlalu kerap, kita bisa
setting pada kotak nomor 5 atau Scale
15. semakin besar nilai Scale-nya maka jarak garis
arsir akan semakin melebar
16. kita juga bisa setting ulang arah atau sudut
arsiran yaitu pada kotak nomor 4 atau Angel
Penting :
objek yang akan diarsir haruslah objek garis tertutup tidak boleh ada garis terputus sedikitpun, bila terdapat garis yang terputus atau tidak tertutup maka akan terjadi Error dialog.
Berlatihlah dengan jenis arsir dan skala arsir yang berbeda.
2. S (stretch)
buatlah objek persegi bebas seperti gambar berikut :
Perintah :
1. S (enter)
2. klik pada titik 1
3. klik pada titik 2
(sehingga membentuk area selection area warna hijau)
4. garis objek kotak akan berubah menjadi putus-putus
5. tekan enter
6. klik sembarang di sebelah kanan kotak lalu tarik terus ke arah kanan sampai objek terlihat memanjang ukurannya
7. lalu klik sembarang bila sudah menemukan panjang yang diinginkan
(atau kita juga dapat memanjangkan objek sesuai dengan ukuran yang ditentukan)
8. maka objek kotak tersebuat akan memanjang ke arah kanan
Tips :
Untuk memperpanjang atau memperpendek satu buah garis bisa langsung dengan klik kiri garis tersebut maka akan muncul tiga buah tanda kotak pada garis tersebut, klik kotak pada salah satu ujung garis lalu geser ke arah yang diinginkan apakah ingin memperpanjang atau memperpendek.
3. MI (Mirror)
buatlah objek seperti gambar berikut :
 |
| objek segi tiga yang akan di mirror |
Perintah :
1. MI (enter)
2. Pilih objek gambar
objek yang terpilih untuk di mirror akan menjadi garis putus-putus
3. Tekan enter
4. Lalu perlihatkan seperti gambar dibawah ini : klik di titik
a dan klik d titik
b
 |
| objek sebelah kanan adalah bayangan sementara dari objek sebelah kiri |
5. tekan enter pada keyboard
6. maka akan muncul objek baru d sebelah kanan hasil mirror objek sebelah kiri
catatan :
garis a-b vertikal tersebut diasumsikan sebagai cermin/mirror untuk objek sebelah kiri untuk menghasilkan objek sebelah kanan
Berlatihlah dan coba bagaimana hasilnya bila arah garis mirror
a-b dalam arah horizontal atau arah yang lainnya.
4. RO (Rotation)
buatlah sebuah objek, misalkan seperti gambar dibawah ini :
 |
| objek yang akan di Rotate (diputar) |
Perintah :
1.
RO (enter)
2. pilih objek (select all object)
3. garis/gambar yang terseleksi akan berubah menjadi strip-strip
4. tekan enter pada keyboard
5. lihat gambar dibawah ini : klik pada titik
a lalu klik pada titik
b
6. tekan enter pada keyboard
 |
| objek diputar searah jarum jam menurut titik a ke titik b |
7. maka objek segitiga tersebut akan berputar menjadi seperti gambar dibawah ini :
 |
| hasil objek yang diputar pada titik a ke titik b |
Berlatihlah sendiri bila rotasi menuju arah yang lain.
5. AR (Array)
Perlu diketahui, Array pada AutoCad ada dua jenis, yaitu
Rectangular Array dan
Polar Array.
Rectangular Array adalah memperbanyak objek ke arah x dan y dengan jumlah dan jarak yang kita tentukan.
Polar Array adalah memperbanyak objek dengan mengacu pada titik pusat (polar)
Buatlah sebuah objek, misalkan pada gambar dibawah ini bentuk persegi ukuran 5x5 :
 |
| objek persegi yang akan di array |
Pertama kita akan menggunakan
Rectangular Array,
Perintah :
1.
AR (enter)
2. Akan muncul jendela Array seperti gambar dibawah ini :
 |
| jendela dialog array |
3. Tentukan jumlah objek ke arah Vertikal yaitu pada
Rows, misalkan kita ganti jumlah
4 menjadi
6
4. Tentukan jumlah objek ke arah horizontal yaitu pada
Columns, misalkan kita ganti jumlah
4 menjadi
3
5. Tentukan jarak antar baris pada
Row offset, isikan
7
6. Tentukan jarak objek antar kolom pada
Columns offset, isikan
8
7. Klik pada kotak di samping
Select object
8. Pilih objek persegi tersebut
9. Tekan enter pada keyboard
10. Pada tampilan preview akan muncul jumlah dan objek yang telah kita masukan
11. Tekan
OK bila sudah yakin
12. Maka akan terlihat seperti gambar di bawah ini :
 |
| hasil Rengtangular array objek persegi |
Catatan :
pada jarak
7 adalah jarak antar objek ke arah tiap baris (rows),
sedangkan jarak
8 adalah jarak antar objek ke arah tiap kolom (columns).
Berlatihlah dengan jarak dan jumlah yang berbeda.
========================================================================
Selanjutnya adalah penggunaan
Polar array,
Buatlah sebuah garis dengan panjang dan arah bebas,
Perintah :
1.
AR (enter)
2. klik pada Polar array, maka tampilannya akan seperti ini :
 |
| tampilan jendela dialog polar array |
3. Perhatikan pada 'Total number of items' itu menunjukan jumlah objek, misalkan ganti 4 dengan 10
4. Pada 'Angel of fill' biarkan tetap 360, artinya objek diperbanyak memutar 360 derajat
5. Klik kotak pada Center point
6. Klik pada ujung garis yang telah dibuat tadi
7. Klik Select ojbects
8. Klik Preview atau bisa langsung klik OK bila sudah yakin
9. Maka objek akan diperbanyak seperti gambar dibawah ini :
 |
| hasil polar array 360 derajat objek garis |
Berlatihlah dengan objek dan jumlah yang berbeda.
6. SC (scale)
Buatlah sebuah objek sebuah persegi berukuran 5 x 5
5 disini kita asumsikan 5 meter dengan skala 1 : 100
kita akan skala objek tersebut menjadi skala 1 : 50 artinya memperbesar dua kali lipat, dengan skala faktor yaitu 2 karena 100/50 = 2 dan hasil ukuran objek persegi tersebut seharusnya akan menjadi 10 x 10, perhatikan langkah-langkahnya :
Perintah
1.
SC (enter)
 |
| objek 5x5 yang akan di skala |
2. Pilih objek persegi tersebut
3. Tekan enter pada keyboard
4. Masukan
2 (enter)
catatan :
2 disini adalah skala faktor dari
1 : 100 ke
1 : 50 (hasil pembagian dari 100/50)
atau kita juga bisa ketikkan pada keyboard
100/50 (enter)
5. Maka objek persegi tersebut telah diperbesar menjadi 1 : 50
 |
| persegi yang telah di skala 1:50 menjadi berukuran 10x10 |
Berlatihlah dengan ukuran objek dan skala yang berbeda.
Catatan :
pada skala, perhatikan skala faktornya karena itu adalah kunci.
misal objek dengan skala 1 : 100 ingin anda skala menjadi 1 : 200, tinggal anda bagikan saja 100/200 dan hasilnya adalah 0.5, maka skala faktornya adalah 0.5