PERINTAH-PERINTAH DASAR AUTOCAD
Perintah dalam menggunakan Autocad ada beberapa fariasi. Selain menggunakan Toolbar yang tersedia, terdapat pula perintah-perintah yang berlaku untuk membantu kita membuat gambar. Menggambar garis, lingkaran, teks, atau bentuk-bentuk lainnya.
Setiap penggunaan perintah dalam Autocad harus selalu diakhiri dengan menekan tombol enter. Tombol enter disini bisa menggunakan tombol enter biasa atau bisa juga menggunakan tombol spasi.
perintah ini ditulis pada command bar yang ada di bawah.
Berikut beberapa perintah-perintah dasar yang sering digunakan dalam pengoperasian AutoCAD :
L (line) : untuk membuat garis
E (erase) : untuk menghapus objek
F (fillet) : untuk menghubungkan dua garis yang tidak sejajar
Ex (extend) : untuk memanjangkan garis dengan batas garis yang lainnya
Tr (trim) : untuk memotong garis
Cp (copy) : untuk memperbanyak objek
M (move) : untuk memindahkan objek
O (offset) : memperbanyak garis dengan jarak yang ditentukan
Mari kita bahas satu persatu :
1. L (line)
- Membuat garis dengan Ortho diaktifkan/On (tekan F8)
perintah :
> L (enter)
> klik sembarang di titik a
> tarik dan klik di titik b
> tekan Esc pada keyboard untuk mengakhiri
- Membuat garis dengan Ortho di nonaktifkan/Off (tekan F8)
perintah :
> L (enter)
> klik sembarang pada titik a
> klik sembarang pada titik b
> klik sembarang pada titik c
> .... dan sterusnya sampai titik e
> tekan Esc untuk mengakhiri perintah
2. E (erase)
sebelumnya buatlah sebuah garis dengan perintah L (line).
perintah :
> E (enter)
> select object : klik garis yang akan dihapus
(garis yang terpilih akan berubah menjadi putus-putus)
> tekan enter
> garis pun terhapus/hilang
3. F (Fillet)
Fillet dengan radius = 0
buatlah dua buah garis tegak lurus seperti gambar dibawah ini,
 |
| Fillet_1 |
> F (enter)
> pastikan pada command bar, radius menunjukan nilai 0.0000
> klik pada titik a
> klik pada titik b
> maka dua garus tersebut akan menyambung pada satu sudut lancip atau 90 derajat bila kedua garus saling tegak lurus, seperti gambar dibawah ini :
 |
| Fillet_2 |
Fillet dengan radius = 1
perhatikan gambar dibawah ini :
buat garis seperti pada gambar Fillet_1
 |
| Fillet_3 |
perintah :
> F (enter)
> ketik R (enter)
> masukan 1 (enter)
> klik di titik a
> klik di titik b
> maka dua garis tersebut akan membentuk sudut lingkaran (titik x) dengan radius 1
4. Ex (Extend)
buatlah dua garis seperti pada gambar di bawah ini :
garis b tegak lurus terhadap garis a (extend_1)
5. Tr (Trim)
sebelumnya buatlah tiga buah garis seperti di bawah ini :
 |
| Trim_1 |
perintah :
> TR (enter)
> klik garis a
> klik garis b
> tekan enter
> klik garis c pada titik c
maka garis pada titik c akan terputus dengan batas kedua garis a dan b seperti hasilnya pada gambar Trim-2
6. CP (Copy)
buat sebuah garis (a) seperti gambar di bawah ini :
 |
| Copy_1 |
 |
| Copy_2 |
perintah :
> CP (enter)
> klik garis a
garis akan beribah menjadi putus-putus
> tekan enter
> klik sembarang, arahkan ke sebelah kanan lalu klik sembarang sehingga muncul garis b,
> arahkan ke sebelah kanan lagi lalu klik sembarang maka akan muncul garis c (gambar Copy_2)
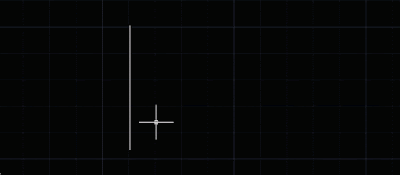
7. M (Move)
Buatlah sebuah garis sembarang atau sebuah objek
 |
| gambar objek yang akan dipindahkan |
perintah :
> M (enter)
> klik pada objek
garis objek yang terpilih akan berubah menjadi putus-putus
> tekan enter
> klik sembarang lalu geserkan ke arah yang diinginkan
> klik jika sudah menemukan tempat yang dinginkan
 |
| objek (a) dipindahkan menuju (b) |
8. O (Offset)
buatlah sebuah garis vertikal seperti gambar dibawah
kita akan meng-offset garis tersebut ke arah kanan sebesar 1 satuan jarak
 |
| objek garis vertikal |
perintah :
> O (enter)
> lihat pada Command Bar :
Specify Offset distance or [Through/Erase/Layer]
> ketik angka 1 (enter)
> maka kursor akan berubah bentuk menjadi kotak
> klik pada garis tegak lurus
> garis akan berubah menjadi putus-putus
> lalu klik sembarang di sebelah kana garis, maka akan muncul garis dengan ukuran yang sama dengan jarak 1 satuan,
 |
| command bar Offset |
 |
| pilih garis (a) lalu klik ke sebelah kanan maka muncul garis (b) |











Penjelasan yang gampang di cerna dan sangat informatif,, thanks udah sharing
BalasHapusAutoCAD Tutorial
thanks
BalasHapusThank's
BalasHapusthanks
BalasHapusMatersuwon mas....
BalasHapusthank's sangat membantu
BalasHapusnah ini yang saya cari, blog yang bermanfaat, terima kasih admin :)
BalasHapusMakasih sharenya gan..
BalasHapusmakasih ilmunya sangat bermanfaat
BalasHapusJosss..
BalasHapusJosss..
BalasHapusCara menyambung garis dari tengah garis yang lainnya bagaimana gan?
BalasHapusdengan Osnap Midpoint, mungkin ini bisa membantu gan,
Hapushttp://artcivciamis.blogspot.co.id/2014/03/mengenal-osnap-di-autocad.html
mantaf gan
BalasHapuswah....lagi bingung gambar gak jadi jadi.....ketemu agan jadi gampang.
BalasHapusmatur thank you gaan ..
thanks. ditunggu yg 3Dnya mas ehhehe
BalasHapusPT. Sarana Solusindo Informatika adalah Partner Autodesk Indonesia yang beralamat di Kedoya Elok Plaza Blok DC-50 Jl. Panjang, Jakarta Barat 11520 Jakarta - Indonesia.
BalasHapusBerikut beberapa type Autodesk AutoCad 2017 yang kami rekomendasikan untuk anda diantaranya;
1. Jual AutoDesk AutoCad 2017
2. Jual AutoDesk AutoCad Lt 2017
3. Jual AutoDesk Maintenance Subscription 2016
4. Jual BIM for Building
5. Jual BIM For Infrastructure
sangat membantu
BalasHapusmantap
BalasHapus