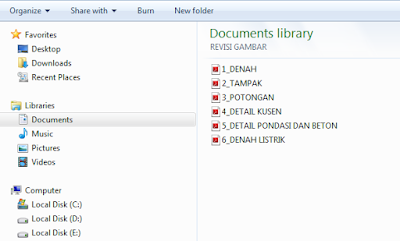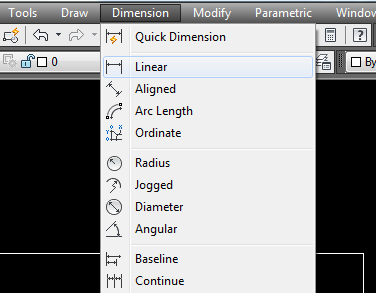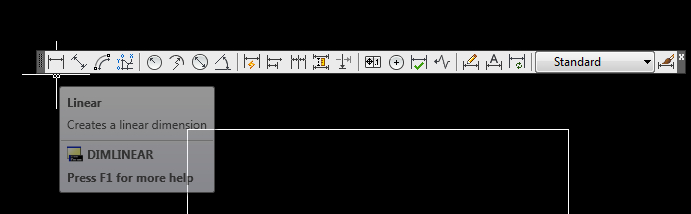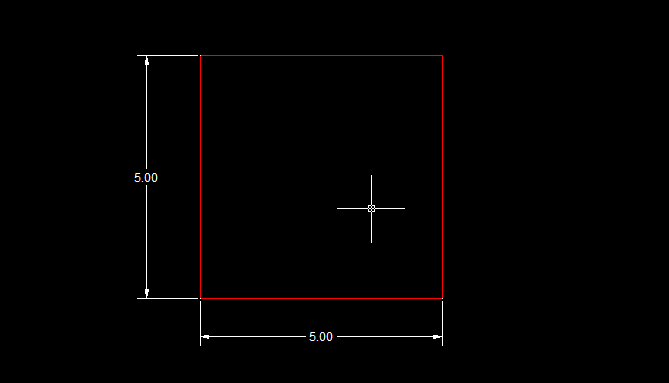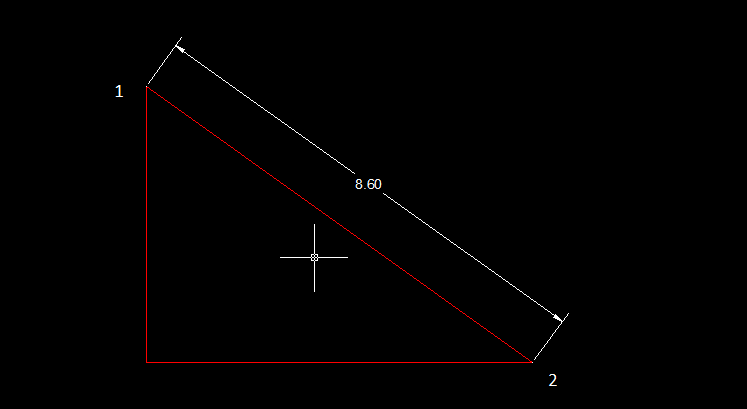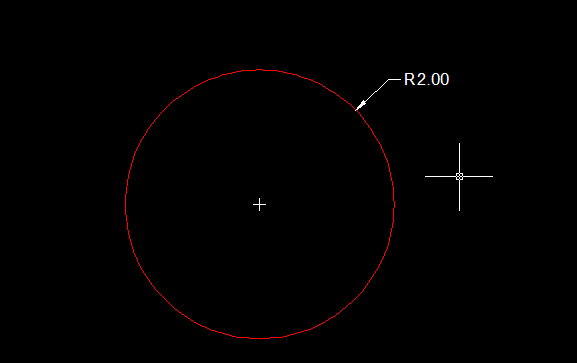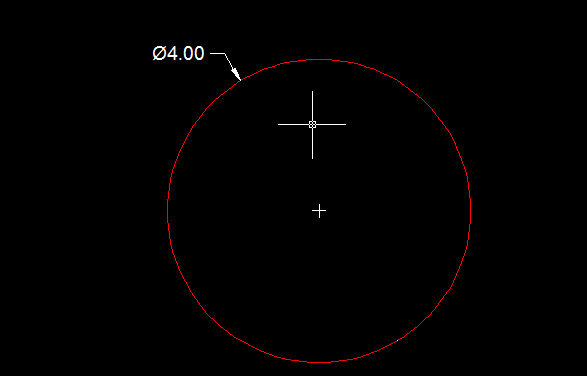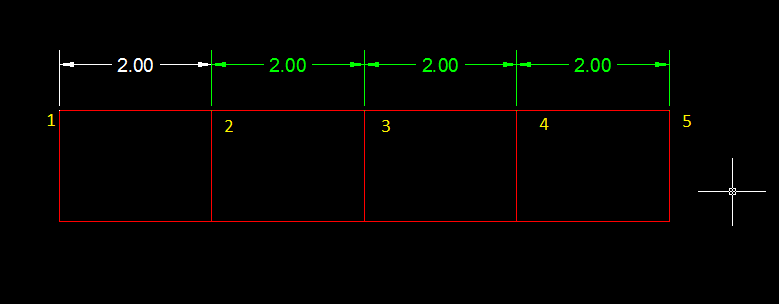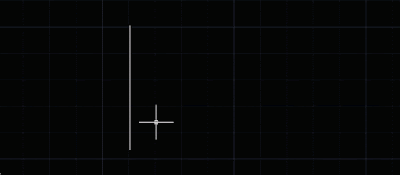Ada beberapa cara memberikan dimensi pada gambar Autocad. Untuk mengeluarkan dimensi garis ada pada
.
Adapun cara mengeluarkan Toolbar Dimension adalak bisa Klik kanan pada Toolbar yang sudah ada lalu pilih Dimension. Karena pada saat baru menginstal AutoCad, Toolbar Dimension belum muncul.
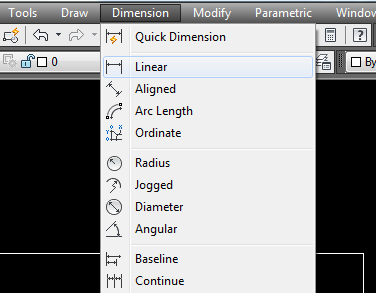 |
| Menu-bar Dimension |
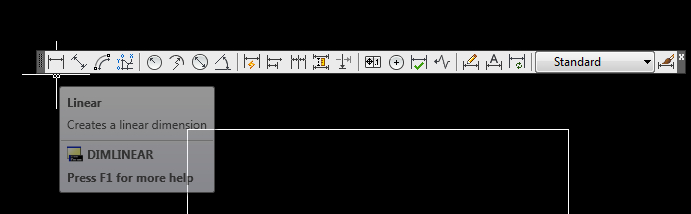 |
| Toolbar DImension |
Fungsi Dimension yg paling sering dipakai adalah :
1. Linear
Membuat garis dimensi dengan arah Horizontal, Vertical atau Objek yang dirotasi
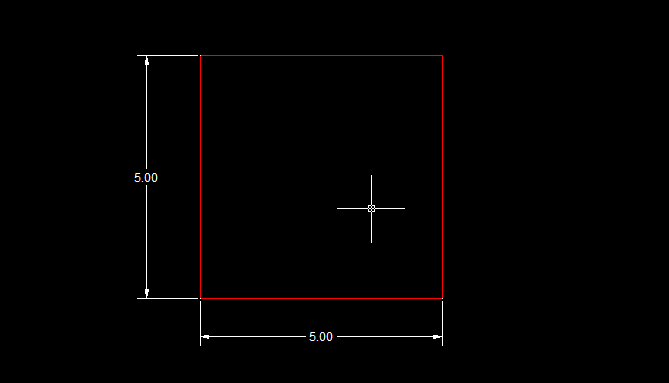 |
| Linear Dimension |
Cara menggunakannya :
1. Klik
Dimension - Linear
2. Klik titik satu lalu arahkan ke titik ke dua, klik
3. maka akan muncul garis dimensi
4. klik ke arah luar garis atau objek
2. Aligned
Membuat garis dimensi pada bidang atau garis miring
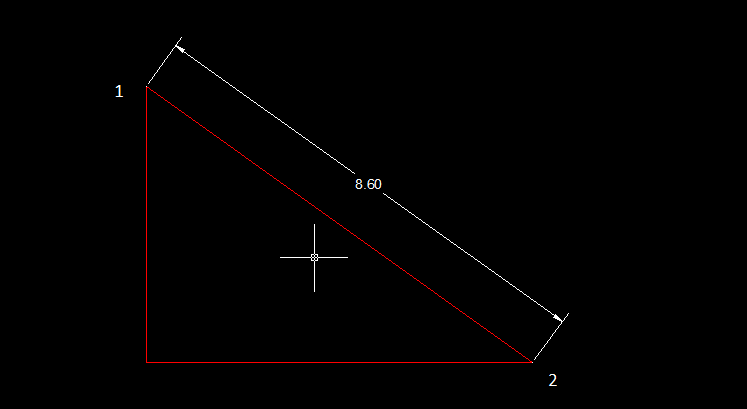 |
| Aligned Dimension |
Cara Menggunakannya :
1. Klik
Dimension - Aligned
2. Klik dua titik ujung garis miring
3. Setelah muncul garis dimensi, klik ke arah luar garis
3. Radius
Membuat garis dimensi radius objek lingkaran atau busur
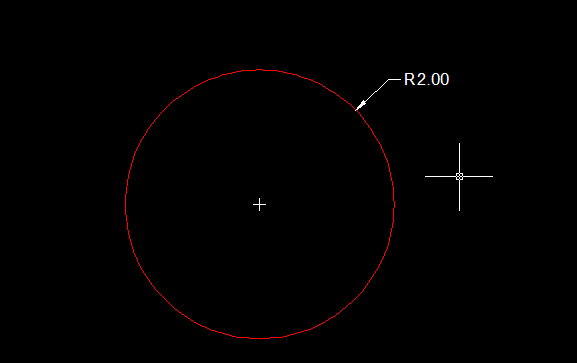 |
| Radius Dimension |
Mara Menggunakan :
1. Pertama-tama buatlah objek lingkaran seperti pada gambar (radius bebas)
2. Klik
Dimension - Radius
3. Klik pada garis objek lingkaran
4. Klik ke arah luar lingkaran
4. Diameter
Membuat garis dimensi diamater objek lingkaran atau busur
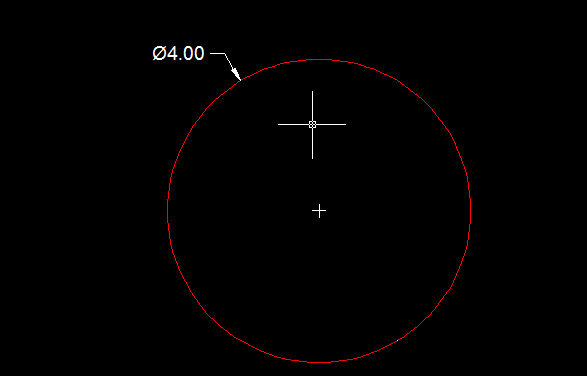 |
| Diemeter Dimension |
Cara menggunakan :
1. Masih pada objek lingkaran
2. Klik
Dimension - Diemeter
3. Klik pada garis objek lingkaran (maka akan muncul dimensi diameter lingkaran)
4. Klik ke arah luar lingkaran
5. Angular
Membuat garis dimensi sudut antara dua garis
 |
| Angular Dimension |
Cara menggunakan :
1. buat dua garis yang membentuk sudut (disini saya buat 60 derajat)
2. Klik Dimension - Angular
3. Klik garis 1 (datar), klik garis 2 (miring) lalu klik di titik nomor 3
4. Maka akan muncul besaran sudut antara dua garis tersebut
6. Continue
Membuat garis secara simultan/menerus dari titik terakhir linear dimension
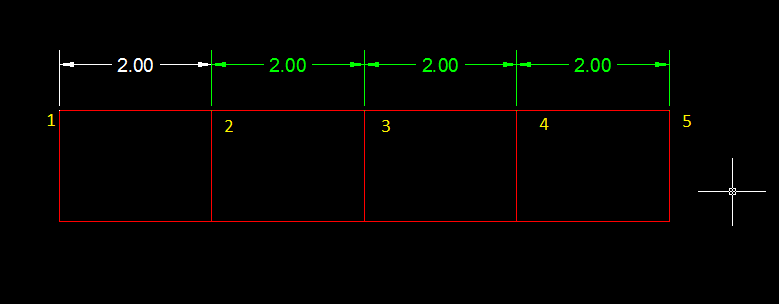 |
| Continue Dimension |
Cara menggunakan :
1. Pertama-tama buatkan objek seperti contoh (objek persegi garis warna merah)
2. Klik
Dimension - Linear
3. Klik pada sudut titik 1 lalu klik pada sudut titik 2
4. Lalu Klik
Dimension - Continue, maka akan muncul garis dimensi yang otomatis menyambung dengan titik terakhir dimensi linear yang pertama dibuat.
5. Klik berurutan pada titik 3, titik 4 dan titik 5 (setelah itu tekan enter atau Esc pada keyboard untuk memutus)
Itulah sedikit fungsi garis dimensi yang sering dipakai pada pengoperasian AutoCad. Untuk fungsi dimensi yang lainnya bisa anda coba sendiri cara penggunaannya.
Semoga bisa membantu.