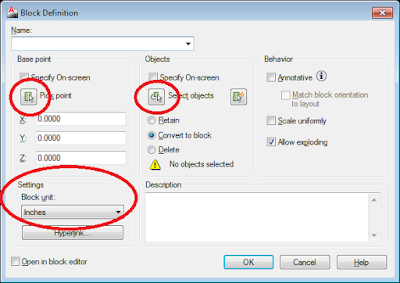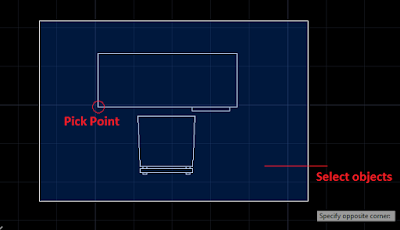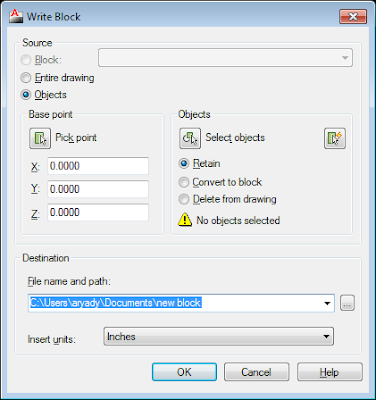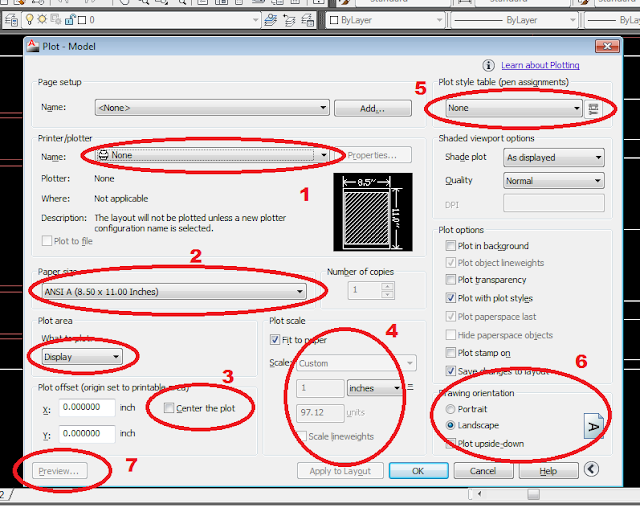Bagaimanakah cara membuat susunan angka secara berurutan pada autocad?
Sering kali pengguna Autocad bertemu dengan perintah untuk membuat susunan angka yang berurutan, dan banyak yang masih menggunakan cara manual yaitu membuat satu per satu angka dan belum tahu cara otomatis untuk membuat angka secara berurutan.
Berikut caranya :
A. Perintah Berdasarkan Sumbu X dan Y
1. Buatlah susunan angka seperti contoh pada gambar dibawah ini
2. Perintah = tcount (enter)
3. Select object : Pilih semua angka (enter)
4. Pilih X (karena pada contoh susunannya berdasarkan sumbu X atau Horizontal)
5. Masukkan nilai 1,1 (enter)
6. Pilih Overwrite
7. Maka secara otomatis susunan tersebut akan berubah menjadi angka yang berurutan
Keterangan :
- X atau Y adalah sumbu acuan angka apakah tersusun secara Horizontal atau Vertikal
- nilai 1,1 adalah angka pertama menunjukan awal susunan angka, dan angka kedua menunjukan susunan kelipatan
Jadi jika dimasukan angka 1,1 maka artinya dimulai dengan angka 1 dengan kelipatan 1 akan tersusun 1, 2, 3, 4 dan seterusnya tergantu anda memasukan berapa angka
Kita bisa menyingkat perintahnya misalnya diganti menjadi TC (enter), lihat disini cara untuk membuatnya.
Sering kali pengguna Autocad bertemu dengan perintah untuk membuat susunan angka yang berurutan, dan banyak yang masih menggunakan cara manual yaitu membuat satu per satu angka dan belum tahu cara otomatis untuk membuat angka secara berurutan.
Berikut caranya :
A. Perintah Berdasarkan Sumbu X dan Y
1. Buatlah susunan angka seperti contoh pada gambar dibawah ini
 |
| Susunan angka yang akan diurutkan |
3. Select object : Pilih semua angka (enter)
4. Pilih X (karena pada contoh susunannya berdasarkan sumbu X atau Horizontal)
5. Masukkan nilai 1,1 (enter)
6. Pilih Overwrite
7. Maka secara otomatis susunan tersebut akan berubah menjadi angka yang berurutan
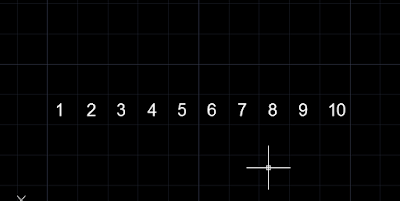 |
| Angka menjadi berurutan |
Keterangan :
- X atau Y adalah sumbu acuan angka apakah tersusun secara Horizontal atau Vertikal
- nilai 1,1 adalah angka pertama menunjukan awal susunan angka, dan angka kedua menunjukan susunan kelipatan
Jadi jika dimasukan angka 1,1 maka artinya dimulai dengan angka 1 dengan kelipatan 1 akan tersusun 1, 2, 3, 4 dan seterusnya tergantu anda memasukan berapa angka
Kita bisa menyingkat perintahnya misalnya diganti menjadi TC (enter), lihat disini cara untuk membuatnya.